Cambiar el idioma de tu computadora o notebook con sistema operativo Windows es un proceso sencillo que podemos realizar nosotros mismos siguiendo estos pasos.
También puede interesarte Cómo configurar el mouse para zurdos, Cómo insertar emojis con el mouse 😍 y Trucos para ver más grande el contenido de Internet.
Contenidos en esta entrada
Cambiar la configuración del idioma de Windows al español
En este tutorial, aprenderemos a cambiar el idioma de la computadora o notebook con sistema operativo Windows.
¿Qué es sistema operativo? Es el software principal que hace que todo funcione en tu computadora: controla el hardware y te permite usar programas, acceder a archivos y navegar por Internet. Al cambiar el idioma en Windows, todos los menús, configuraciones y opciones aparecerán en el idioma que prefieras, lo que hará que sea más fácil y cómodo de usar en tu lengua nativa.
Paso a paso cómo instalar y activar el idioma Español en la computadora
Paso 1: Accede al Menú de Personalización
- Botón derecho del mouse en cualquier lugar del escritorio de Windows.
- Clic izquierdo en la opción «Personalize» (Personalizar).
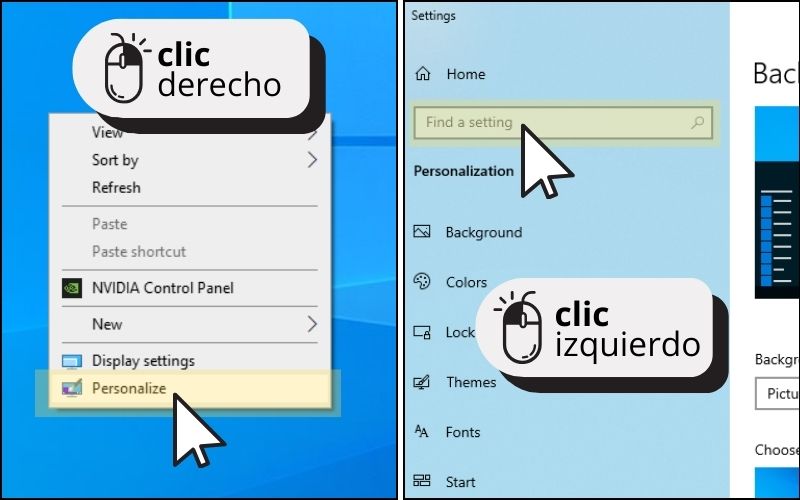
escritorio de Windows, clic derecho, clic (a partir de ahora son todos clics izquierdos) «Personalize» y luego clic en el buscador «Find a setting»
Paso 2: Busca la Configuración de Idioma
- En la ventana de Settings (Configuración) que se abre, dirígete al campo de búsqueda en la parte superior que dice «Find a setting» (Buscar una configuración).
- Escribe «language» (idioma).
- De la lista de resultados, selecciona «Change the language that Windows features appear in» (Cambiar el idioma en el que se muestran las funciones de Windows).
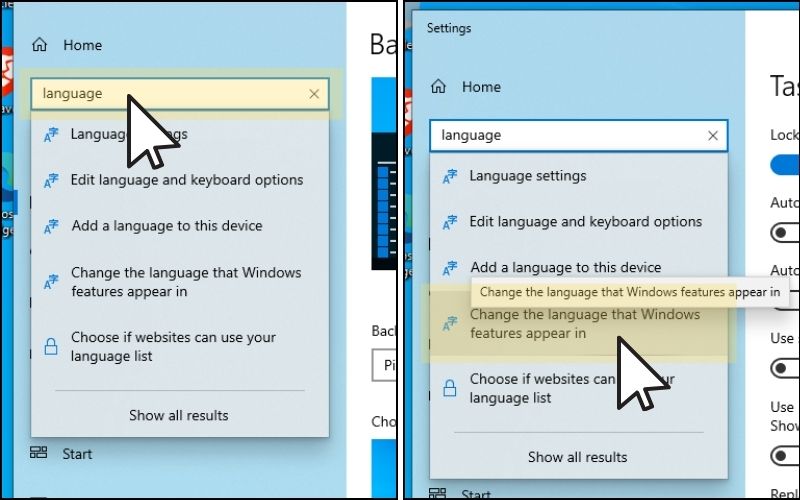
escribir «language» y clic en «Change the language that Windows…»
Paso 3: Añade un Nuevo Idioma
- En la pantalla de Language (Idioma), en la sección Preferred languages (Idiomas preferidos), haz clic en «Add a language» (Agregar un idioma).
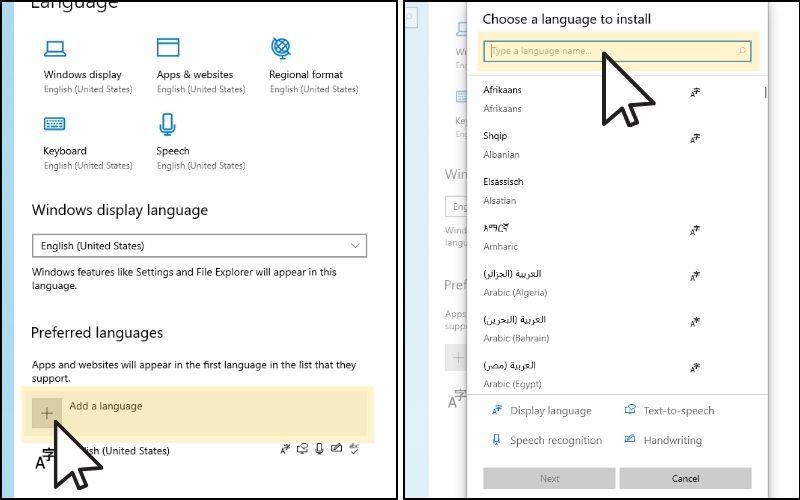
clic en [+] Add a language y clic en el buscador y escribir «español»
Nota: Si el idioma ya está instalado, simplemente selecciónalo en la pantalla anterior.
Paso 4: Selecciona el Idioma Deseado
- Se desplegará una lista de idiomas. Comienza a escribir «espa…» en el campo de búsqueda.
- Selecciona el idioma deseado, por ejemplo: «Español (Argentina)».
- Haz clic en el botón «Next» (Siguiente).
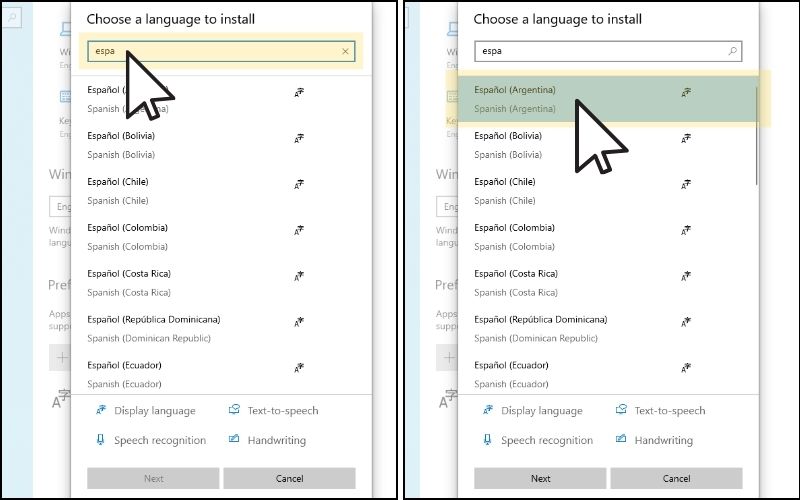
clic en el idioma que quieras utilizar
Paso 5: Configura el Idioma como Predeterminado
- Asegúrate de que la casilla «Set as my Windows display language» (Establecer como mi idioma de visualización de Windows) esté marcada.
- Haz clic en «Install» (Instalar).
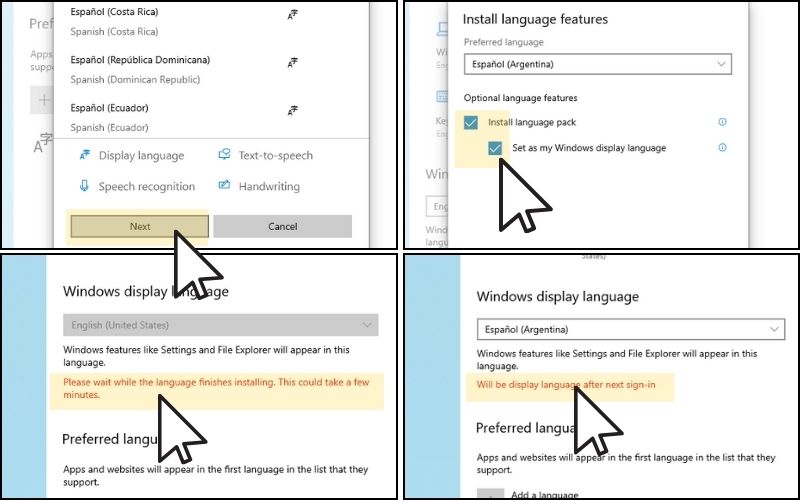
clic en Next, tilda la casilla «Set as my Windows display language» (de esa manera no solo se instala el idioma, sino que lo deja establecido como idioma del sistema operativo) El sistema avisará que se debe esperar mientras de instala y que para ver el cambio es necesario reiniciar la computadora
Paso 6: Reinicia tu Computadora
- El cambio de idioma puede tardar unos minutos.
- El sistema te notificará que el cambio se hará efectivo una vez que reinicies la computadora.
Si decides reiniciar, no te preocupes si toma un poco más de tiempo de lo habitual. Una vez que se complete, tu computadora iniciará con el nuevo idioma seleccionado.
Consejos si queremos afianzar el idioma inglés
Es posible que prefieras el idioma inglés, es bastante recomendable utilizar el sistema operativo, tanto de la computadora como de los celulares, en su idioma original, ya que Windows y otros sistemas fueron creados inicialmente en inglés. Esto no solo te ayudará a evitar posibles errores de traducción, sino que también te permitirá practicar y mejorar tu inglés de manera continua.
Nunca es tarde para aprender un nuevo idioma; te abre puertas a nuevas culturas, mejora tu memoria y mantiene tu mente activa a cualquier edad.
¡Y eso es todo! Ahora tu sistema operativo Windows debería estar en el idioma que has seleccionado.
Conoce todas las guías educativas que Mayores Conectados tiene sobre el uso de la PC:
Guía uso PC #1: qué es una computadora, el hardware y el software
Guía uso PC #2: cómo encender y apagar la computadora correctamente
Guía uso PC #3: partes de la PC y periféricos de entrada
Guía uso PC #4: periféricos de salida y almacenamiento
Guía uso PC #5: el entorno de Windows 10 y las aplicaciones
Guía uso PC #6: el escritorio y cómo cambiar el fondo de pantalla
Guía uso PC #7: programas y ventanas
Guía uso PC #8: archivos y carpetas
Guía uso PC #9: los navegadores de Internet
Guía uso PC #10: los buscadores de Internet









 (4,37 de 5)
(4,37 de 5) (4,20 de 5)
(4,20 de 5)