Actualizado el jueves, 24 agosto, 2023
En esta guía paso a paso aprenderemos a instalar WhatsApp desktop. Se trata de la aplicación de WhatsApp para escritorio, es decir que la puedes descargar directamente a tu computadora para utilizarla como si fuera WhatsApp web pero sin entrar a un navegador de Internet.
También te puede interesar: Cómo usar WhatsApp web, Trucos para WhatsApp, Cómo hacer una videollamada por WhatsApp.

Cómo instalar WhatsApp Desktop
Así como en el celular contamos con Play Store o Google Play para descargar aplicaciones en los dispositivos móviles, en las computadoras con Windows podemos acceder a Microsoft Store. Es una tienda con programas para descargar en la computadora, muchos de ellos gratuitos.
Para instalar WhatsApp desktop sigue estos pasos:
- En la lupa de búsqueda de la barra de escritorio escribir: store (o tienda).
- Entrar en Microsoft Store.
- Hacer clic en Buscar.
- Escribir WhatsApp.
- Hacer clic en WhatsApp Desktop (Para seguridad podemos comprobar que el desarrollador es WhatsApp Inc. esto se verá justo debajo del nombre de la aplicación).
- Hacer clic en Instalar.
- Una vez finalizada la descarga, hacer clic en Iniciar.
De esta manera WhatsApp Desktop ya quedará instalado en la computadora. Para poder acceder a nuestra cuenta de WhatsApp deberemos seguir los mismos pasos que seguimos cuando conectamos el celular en WhatsApp web.
Si no lo sabes, te invitamos a leer esta guía: Cómo usar WhatsApp web. Se trata de leer o escanear con la cámara del teléfono el código QR que aparece en la pantalla.

Buscar en la lupa Store o tienda.,

Ingresar a Microsoft Store.

Hacer clic en WhatsApp desktop
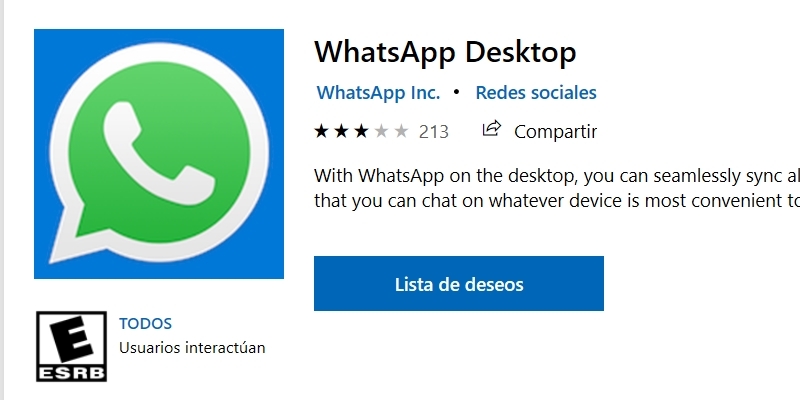
Escribir WhatsaApp Desktop
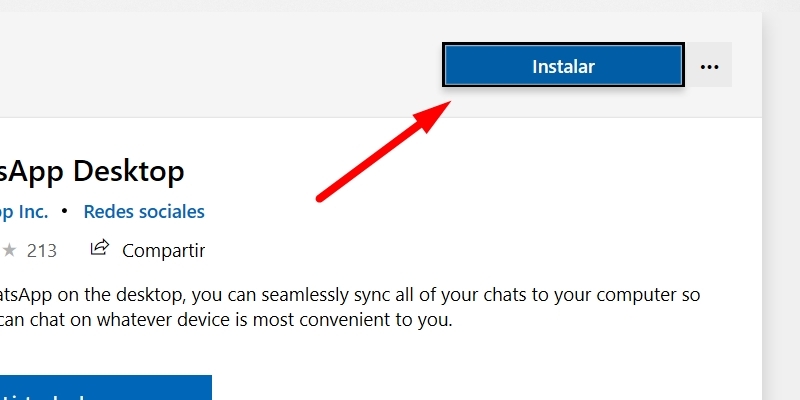
Hacer clic en Iniciar una vez instalado.
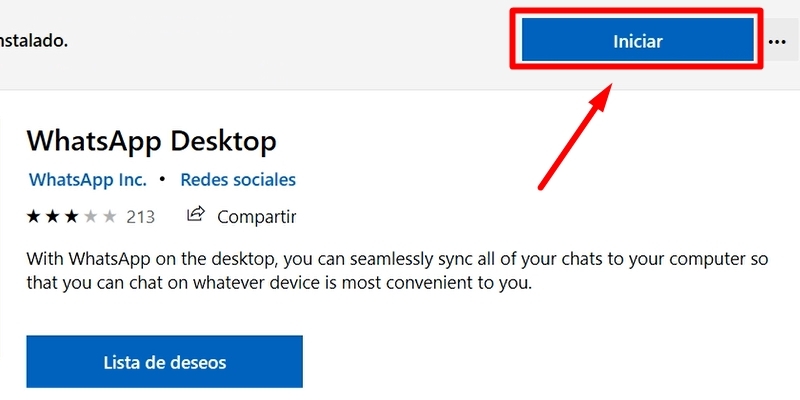
Hacer clic en Instalar.

Leer el código QR con la cámara del celular para iniciar sesión
Una vez vinculado nuestro celular con WhatsApp desktop podremos realizar las mismas acciones que hacemos en el celular o en WhatsApp web:
- Enviar mensajes de texto, audios, emoticones, gif o stickers.
- Adjuntar documentos, fotos, compartir contactos.
- Hacer llamadas o videollamadas.
- Crear nuevos grupos o enviar nuevos mensajes.
- Buscar mensajes dentro de un chat.
- Acceder a los ajustes de nuestra cuenta.
- Ver estados de nuestros contactos.
Mira el video con el paso a paso y aprende cómo instalar WhatsApp desktop
Clic en el centro del video para dar PLAY y también para PAUSAR. Desde el teléfono, girar a horizontal o pulsar el icono para ampliar a pantalla completa.
¿Problemas para ver el video? Clic acá: https://youtu.be/ORK-XVtmMdo
¡Sigue los pasos y empieza a usar WhatsApp en tu computadora!






 (4,12 de 5)
(4,12 de 5)
Hola Elsa, estuvimos buscando, pero en todos los casos es algo que deberías hacer ANTES de enviar el teléfono al service. Todas las guías son similares a esta: https://www.elespanol.com/como/abrir-whatsapp-web-sin-movil-telefono/524449026_0.html
hola que tal se puede instalar whatsapp en mi computadora de escritorio sin tener un telefono celular ? veo que pide leer el QR con un telefono pero como tuve que llevar al service .. no puedo leer el QR y me gustaria mientras esta el telefono celular en arreglo poder tener Whatsapp
Hola Amalia,
lamentablemente no tenemos las herramientas para guiarte en Mac, sin embargo buscamos en Internet y encontramos muchos enlaces al respecto, te compartimos el link oficial de Apple y un video que lo explica: https://apps.apple.com/es/app/whatsapp-desktop/id1147396723?mt=12 y https://youtu.be/i7KQ2xzts5c
Exitos!
Hola, solo tenés que buscarla en Play Store.
Gracias Marden, mucha suerte 😉
Me gusto la eplicacion lo voy a intentar para ver si lo logro gracias
como bajar AAP del banco a mi celular?
Como como lo instalo en una Mac?