Actualizado el lunes, 13 diciembre, 2021
¿Conoces la lista de lecturas de Chrome? En esta guía paso a paso te explicamos cómo usar esta nueva herramienta del navegador. Podrás guardar enlaces a páginas que quieres leer más tarde para así navegar de una manera más organizada y sencilla.
También te puede interesar: Cómo guardar páginas favoritas en Chrome, Cómo evitar que Google guarde información de tus búsquedas, Qué es DuckDuckGo.

Contenidos en esta entrada
Qué es la lista de lecturas de Chrome
La lista de lecturas es una nueva herramienta de Chrome que permite guardar temporalmente enlaces a sitios webs que quieres leer o visitar más tarde. Permite organizar mejor las pestañas para no tener todas abiertas al mismo tiempo y postergar aquellas que no necesitas mirar de manera urgente.
En la lista de lectura se almacenan a modo de lista los links a esas páginas que guardas. Desde allí puedes marcar como leída una página que ya visitaste, eliminarla de la lista porque ya no te interesa o finalmente eliminarla de la lista porque ya la leiste.
Cómo usar la lista de lecturas de Chrome
El botón de la lista de lecturas se encuentra en la esquina superior derecha del navegador debajo de los iconos de las extensiones.
Nota: Para ver la lista de lectura tiene que estar activa la barra de marcadores. Para abrir la barra de marcadores ir al menú de tres puntos, arriba a la derecha, seleccionar marcadores y seleccionar Mostrar barra de marcadores.
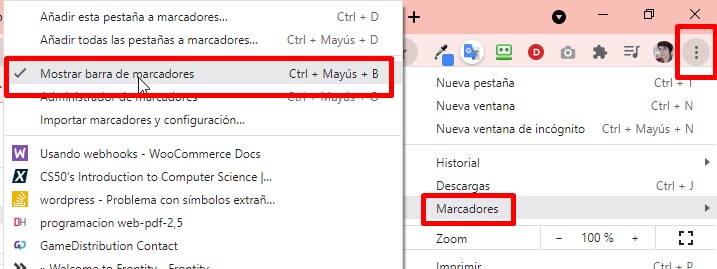
Activar la barra de marcadores en Chrome.
Para usar la lista de lecturas sigue estos paso:
- Hacer clic con el botón derecho del mouse sobre la pestaña que quieres guardar.
- Elegir Añadir pestaña a lista de lectura.
- La pestaña se guardará en la lista como un enlace que puedes visitar más tarde.
Otra alternativa, en lugar de hacer clic con el botón derecho del mouse, es estando en el sitio web que quieres guardar en la lista hacer clic en el icono de la estrella. Este se encuentra a la derecha de la barra de búsqueda. Aquí elegirás Añadir a lista de lectura.
Ambas opciones cumplen la misma función de guardar esa página que tienes abierta como un link o enlace en la lista.
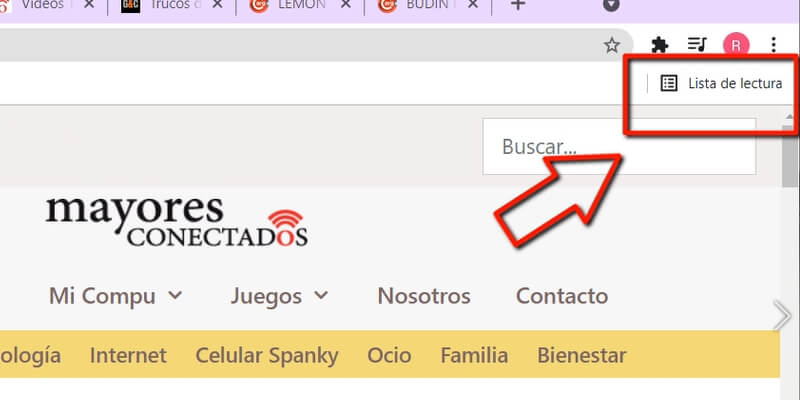
Lista de lecturas.
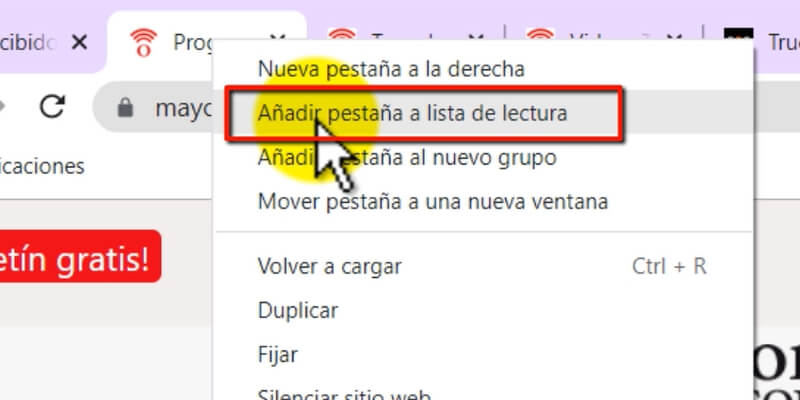
Hacer clic en Añadir pestaña a la lista de lecturas para que quede guardada.
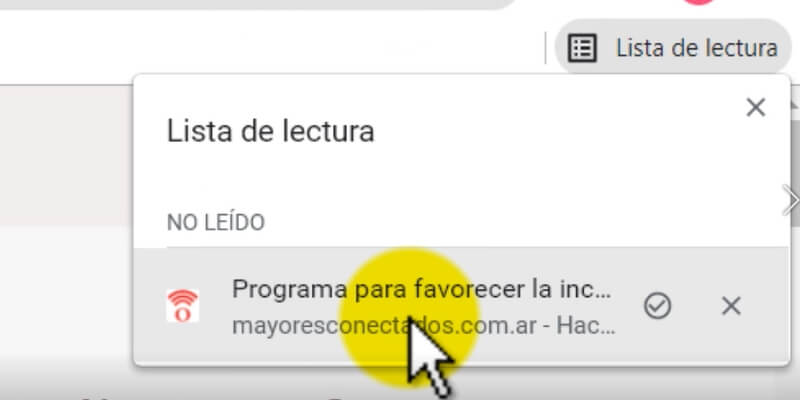
Pestañas que se guardan en la lista de lecturas.
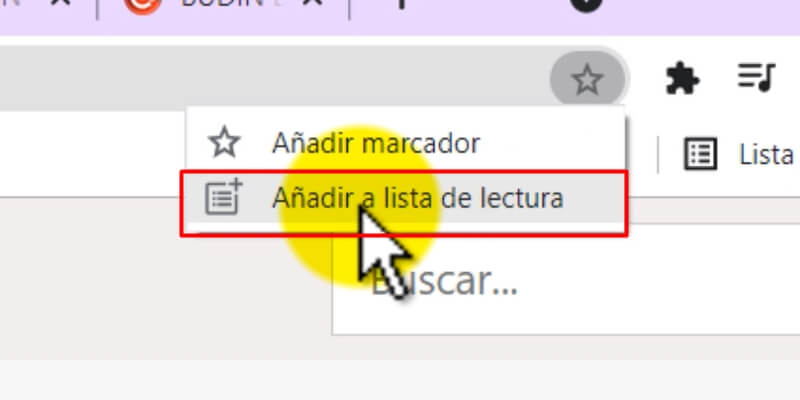
Añadir a la lista desde el icono de la estrella.
Dentro de la lista de lecturas encontrarás todas las páginas que hayas guardado para leer más tarde. Con cada una puedes hacer dos acciones:
- Hacer clic en el icono de la cruz, para suprimir esa página de la lista.
- O hacer clic en el icono de la tilde para marcar la página como leída.
Si marcas páginas como leídas, la lista se dividirá en dos partes, el conjunto de páginas leídas y el conjunto de páginas sin leer.
Mediante esta herramienta de Chrome puedes organizar las pestañas del navegador para no tener tantas abiertas al mismo tiempo.
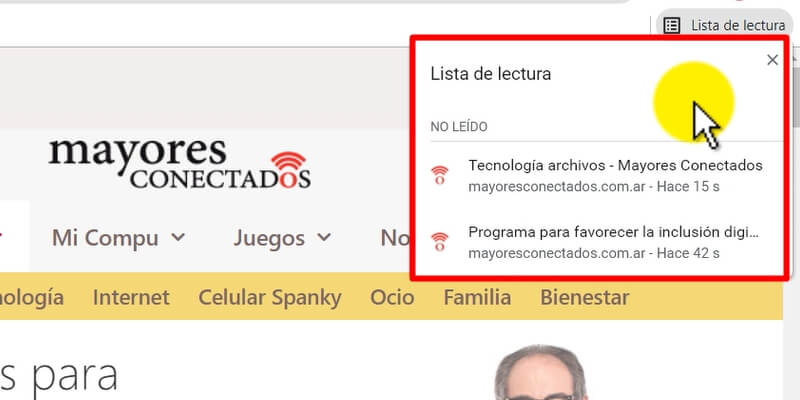
Elementos guardados en la lista.
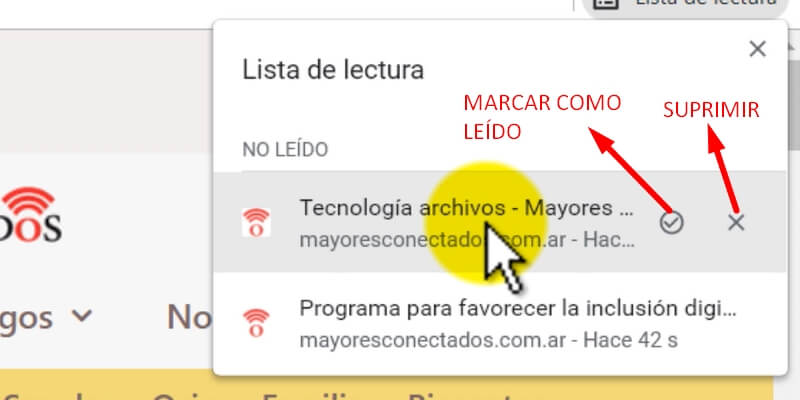
Puedo marcar un enlace como leído o eliminarlo de la lista.
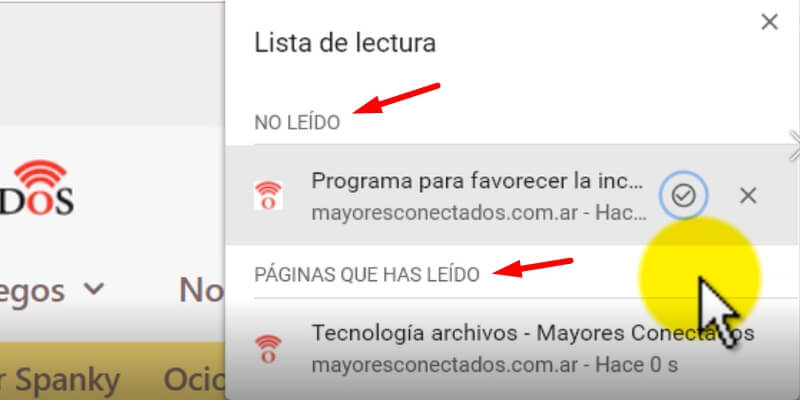
Al marcar como leído la lista separa los enlaces entre leídos y no leídos,
Mira el video con el paso a paso y aprende cómo usar la lista de lecturas
Clic en el centro del video para dar PLAY y también para PAUSAR. Desde el teléfono, girar a horizontal o pulsar el icono para ampliar a pantalla completa. ¿Problemas para ver el video? Clic acá: https://youtu.be/VO-UF_G0lWg
¿Conocías esta nueva herramienta de Chrome?
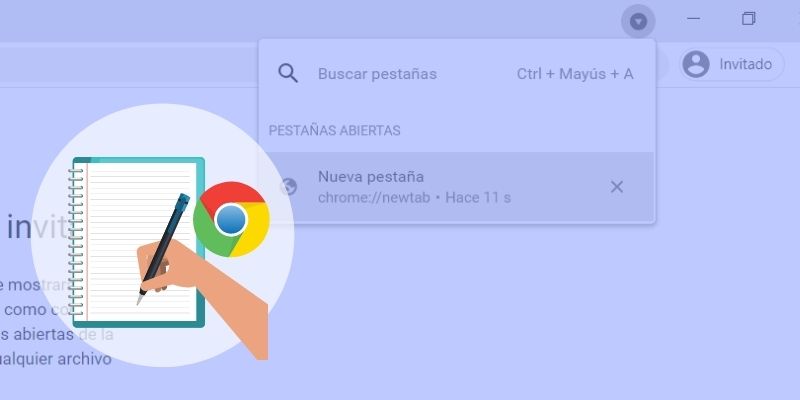




 (4,29 de 5)
(4,29 de 5)
No puedo sacar turno al Banco nación, y quiero mi computadora
Quiero la computadora y no puedo sacar número