Actualizado el lunes, 9 marzo, 2020
¿Estás aprendiendo a usar Microsoft Word? El procesador de textos Word nos permite realizar diversas acciones para complementar un texto. No solo podemos escribir con este programa, también podemos añadir elementos. Imágenes, gráficos, figuras y tablas son algunos de los complementos que aprenderemos a añadir con este tutorial.
Te invitamos a leer las anteriores entregas de estos tutoriales. En ellas vas a aprender el paso a paso para usar Microsoft Word: Primera guía para usar Microsoft Word: primeros pasos / Segunda guía para usar Microsoft Word: funciones básicas / Tercera guía para usar Microsoft Word: editar un texto.
Contenidos en esta entrada
¿Cómo insertar una imagen en un documento Word?
Para poder insertar cualquier elemento a un texto debemos dirigirnos a la pestaña Insertar. Ésta aparece en la parte superior del programa, entre las pestañas Inicio y Diseño de página.
- Hacer clic en el icono Insertar.
- Clic en Imagen. Esta opción nos permite añadir una imagen propia que tengamos guardada en nuestra computadora.
- Buscar la imagen deseada entre los archivos de la computadora.
- Hacer clic en Insertar.
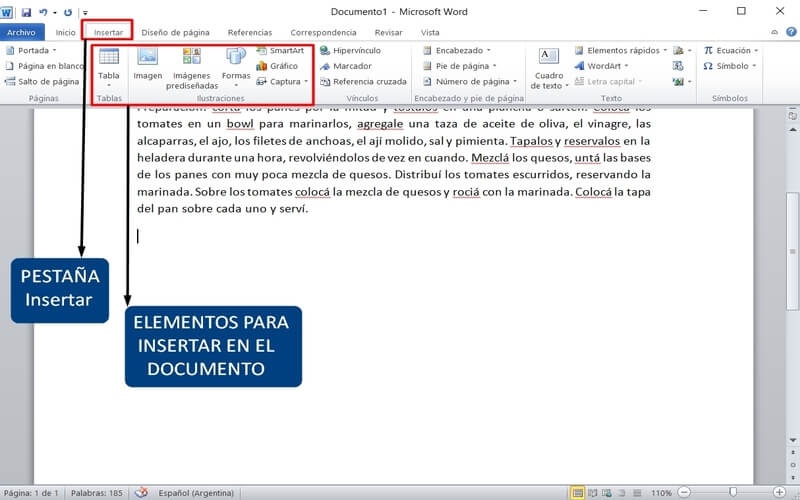
Cómo agregar imagen en Word
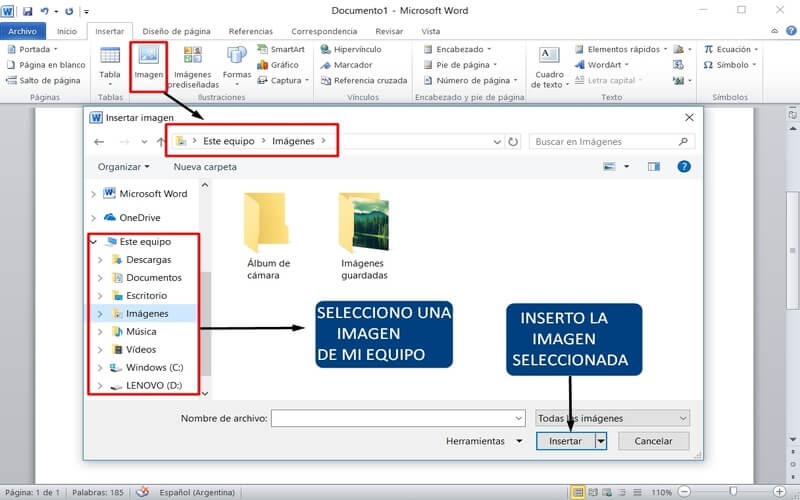
Cómo seleccionar imagen para agregarla
¿Cómo editar una imagen en Microsoft Word?
Para editar una imagen que hemos insertado en Word, primero debemos hacer clic en ella. Luego hacer clic en la pestaña Formato. De esta manera aparecerán las diferentes opciones para editarla:
- Estilos de imagen: en esta sección aparecen diferentes herramientas para editar la imagen. Algunas de ellas son cambiar el marco, cambiar el color, darle un efecto especial, etc.
- Mover la imagen: para mover la imagen primero debemos hacer clic en ella. Luego hacer clic en Ajustar texto y elegir Cuadrado. Esto permite mover la imagen arrastrandola con el mouse hasta el lugar deseado.
- Recortar la imagen: esta opción permite cortar partes de la imagen que no se desean. Para hacerlo hay que presionar Recortar. Sobre la imagen deslizar hacia adentro, con el mouse, los costados que se quieren recortar.
- Reducir o agrandar la imagen: hacer clic sobre la imagen y posarse sobre los pequeños círculos que aparecen en los extremos y los costados. Tiene que aparecer una pequeña flecha. Sin soltar el mouse, mover esos extremos hacia afuera o hacia adentro para reducir o agrandar la imagen.
- Rotar la imagen: hacer clic sobre el pequeño círculo verde que aparece en la parte superior de la imagen. Manteniendo el boton del mouse presionado, rotar la imagen hacia el lado deseado.
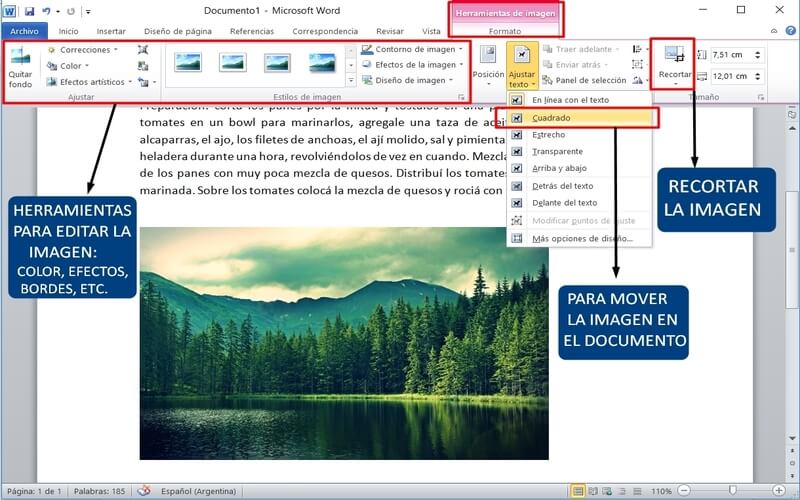
Editar una imagen en Word
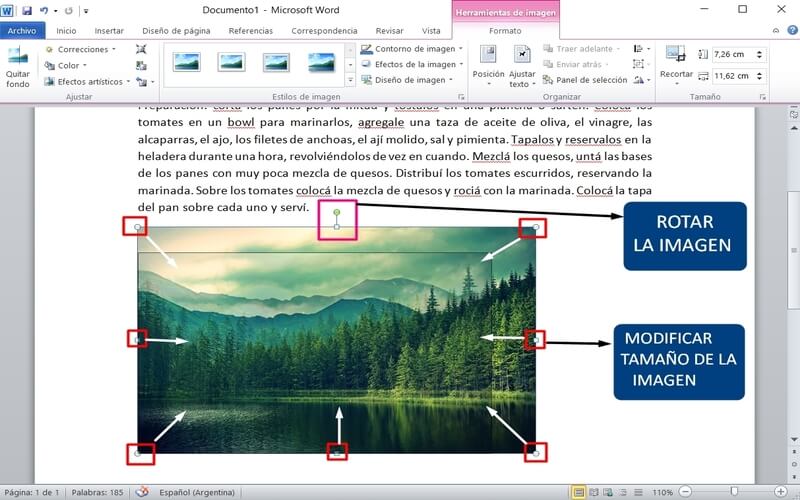
Cómo recortar una imagen en Word
¿Cómo insertar una imagen prediseñada, tabla o forma gráfica?
En un documento de texto de Word también podemos insertar otros elementos. Las imágenes prediseñadas, las tablas y las formas gráficas son algunos de ellos. En los tres casos debemos dirigirnos a la pestaña Insertar y elegir el elemento deseado:
- Imagen prediseñada: son imágenes que ya se encuentran en Word y podemos insertarlas en nuestro documento. Para usarlas hay que hacer clic en Insertar y luego en Imagen prediseñada. Buscar lo que se desee escribiendo el nombre en la barra de búsqueda e insertar la imagen. Se puede editar de la misma manera que las otras imágenes.
- Tabla: permite crear texto contenido en una tabla. Se puede elegir el número de columnas y filas al crearla.
- Formas gráficas: Word ofrece muchas formas gráficas. Para elegir una hacemos clic en ella. Luego podemos editarla, cambiar su tamaño, moverla, etc.
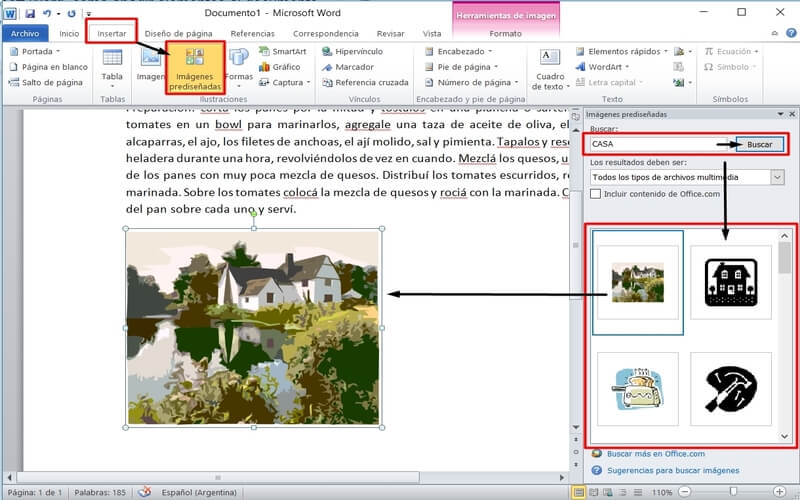
Agregar imagen prediseñada
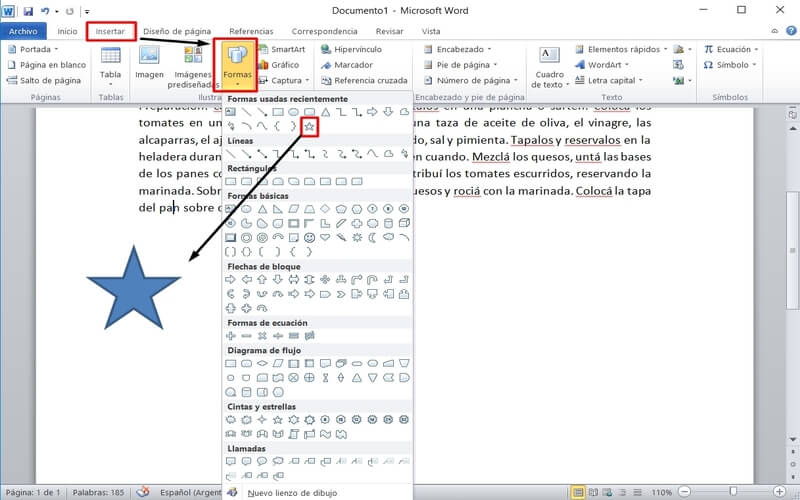
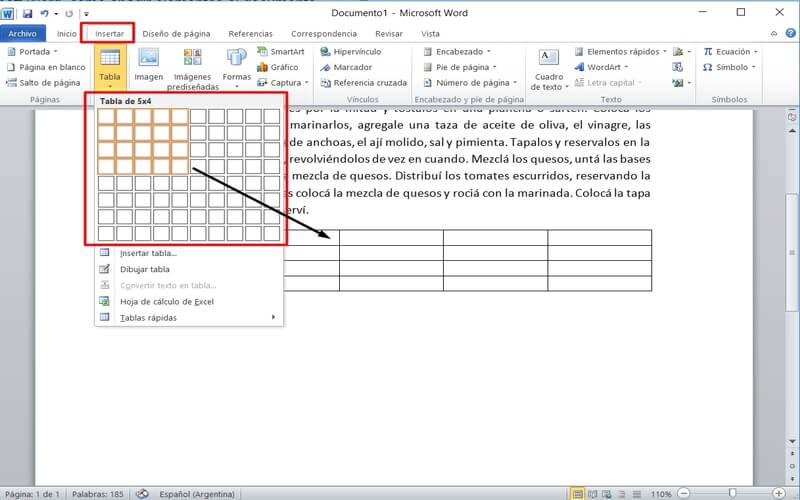
¿Cómo modificar el diseño de la página?
Otra de las opciones que nos ofrece Word es editar la página blanca sobre la cual escribimos. Podemos cambiar su color, agregarle un marco, modificar los márgenes, etc.
Para hacer ésto simplemente tenemos que hacer clic sobre la pestaña Diseño de página. Allí aparecen todas las herramientas de edición para la página y podemos probar aquellas que nos interesen. Además siempre que algo no nos agrade podemos volver hacia atrás y deshacer el cambio con las flechitas.
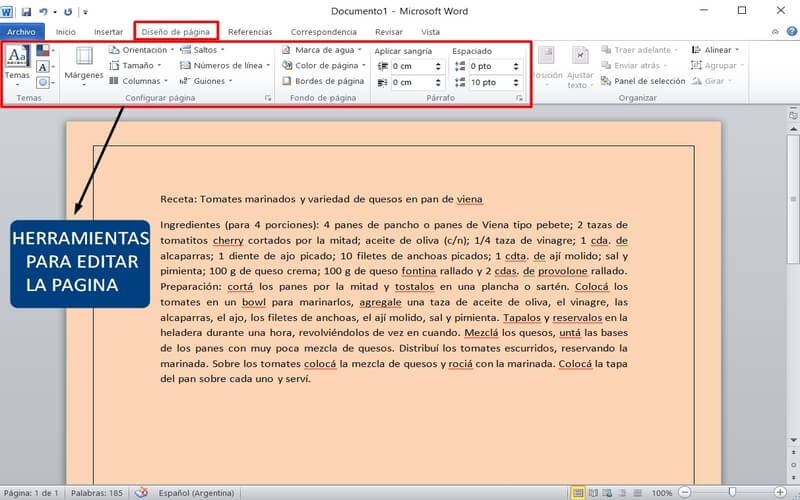
¡Poné en práctica todos los recursos aprendidos y empezá a crear y diseñar tus propios textos en Word!
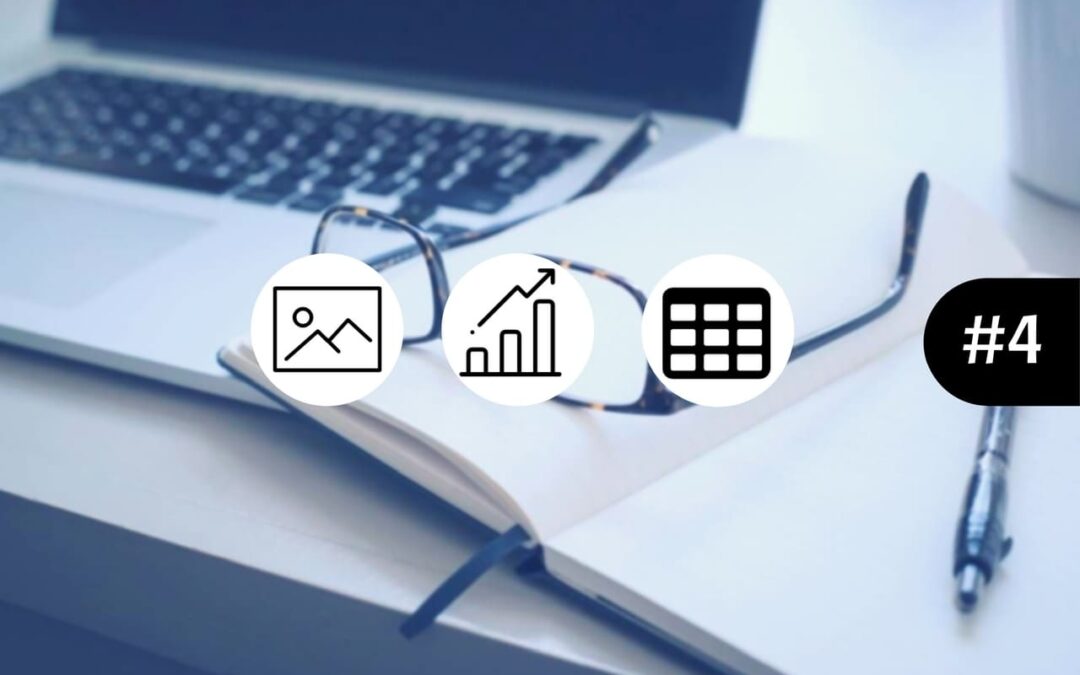




 (4,29 de 5)
(4,29 de 5)
Hola Juan, borramos su número de teléfono porque es visible a cualquiera y es un riesgo para su seguridad. Le recomendamos acercarse a algún centro de su zona si su intención es capacitarse. Le compartimos un enlace a un curso de Word 2019 super completo! son 4 horas de curso y parece ameno. https://youtu.be/a0cWZYKSLGQ El autor es Yoney Gallardo y si visita su lista de reproducción encontrará muchos cursos! Saludos!
Necesito repasar conocimientos de WORD.
Resido en Martinez, pero puedo viajar.
Me pueden ayudar?
Juan Carlos Duplaa