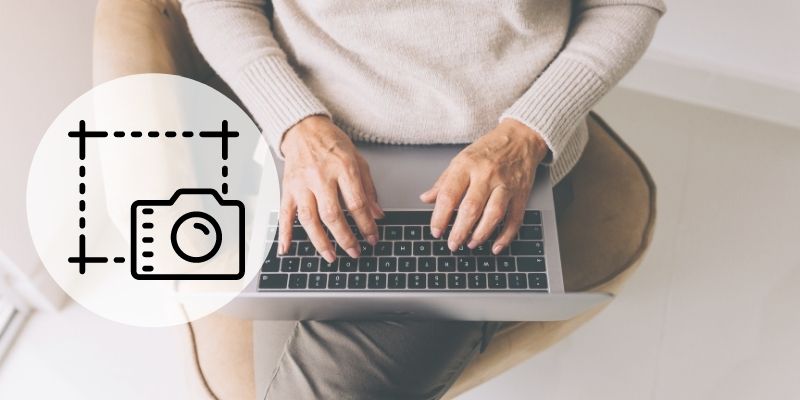Actualizado el jueves, 14 marzo, 2024
¿Usas el navegador Microsoft Edge? Aprende en esta guía el paso a paso para hacer captura de pantalla y guardar o compartir imágenes de cualquier cosa que veas al navegar en Internet.
También te puede interesar: Cómo hacer captura de pantalla en el celular, Truco para ver más grande el contenido de Internet, Qué son los widget del celular, Cómo crear tu propia página web.
Contenidos en esta entrada
¿Qué es una captura de pantalla?
La captura de pantalla es la acción de captar en una imagen lo que vemos en la pantalla de la computadora. Como si pudiéramos tomar una foto instantánea a la pantalla en determinado momento para crear con eso un archivo de imagen.
La captura de pantalla permite crear imágenes con lo que sea que se encuentre en la pantalla: textos, fotos, etc.
Nota: Algunos sitios bloquean la función de captura de pantalla por cuestiones de seguridad.
Es muy sencillo hacer capturas de pantalla en el navegador Microsoft Edge. Hay dos formas de hacerlo:
- Con un clic del botón derecho del mouse.
- Pulsando al mismo tiempo las teclas Ctrl, Shift y S del teclado.
Una vez hecho el clic o pulsada esa combinación de teclas podrás capturar lo que aparece en ese momento en la ventana abierta del navegador.
- Hacer clic con el botón derecho del mouse.
- Elegir la opción Captura web.
- Hacer un clic con el botón izquierdo del mouse de manera sostenida sobre un sector de la pantalla y deslizar sin soltar para capturar la parte deseada.
- Soltar el botón del mouse una vez seleccionada el área a capturar.
Una vez seleccionada el área aparecerán dos opciones debajo.
- Copiar: esta opción permite copiar al portapapeles la imagen para pegarla en el momento siguiente en un espacio para escribir, como mensajes, correos o publicaciones.
- Anotar en captura: esta opción permite acceder a la herramienta de dibujo para escribir o dibujar sobre la imagen capturada. Desde aquí también es posible guardar la imagen en la computadora y agregarla a una colección.
En caso de no querer hacer la captura de pantalla una vez marcada el área siempre es posible salir de esta opción pulsando la tecla ESC del teclado o simplemente haciendo clic fuera del área.
También es posible modificar el tamaño del área seleccionada haciendo clic en alguno de los círculos que están a los costados y en las esquinas del recuadro.
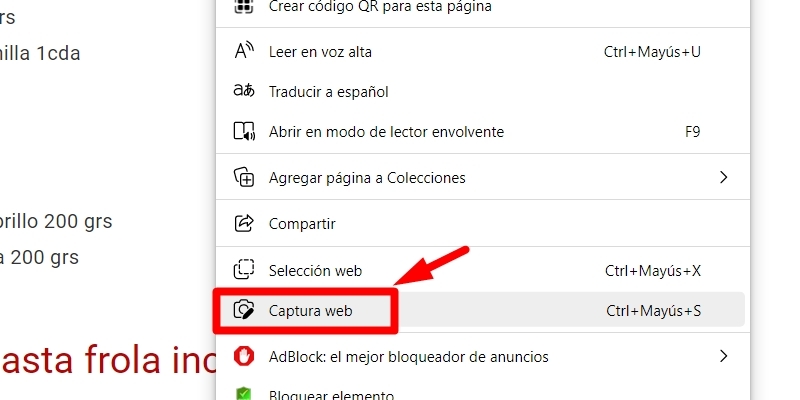
Elegir la opción Captura web
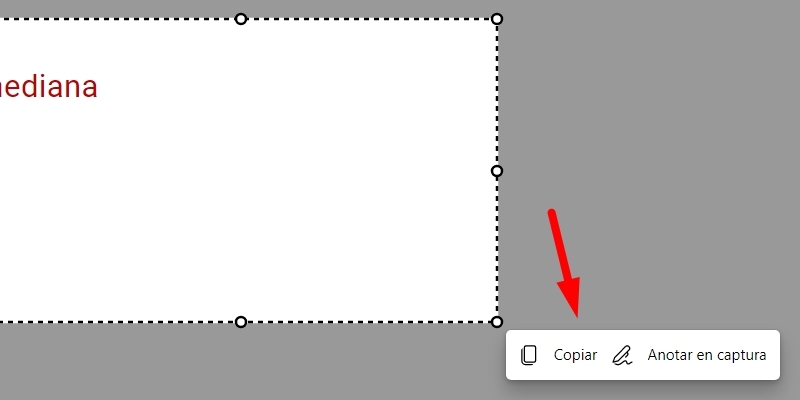
Seleccionar el área a capturar. Copiar o añadir una nota.
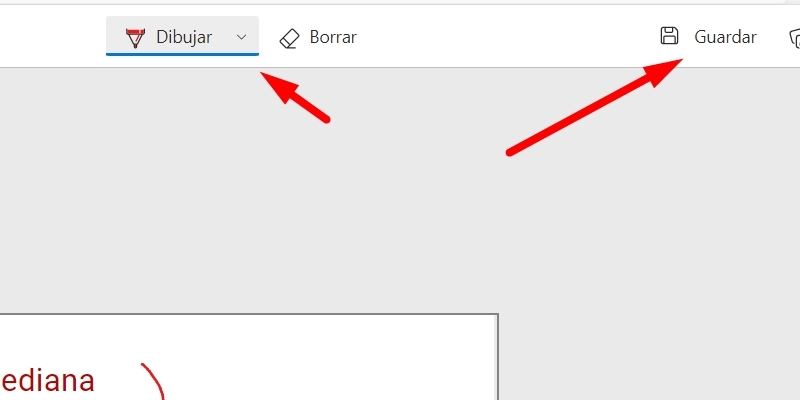
Herramientas para usar con el área capturada.
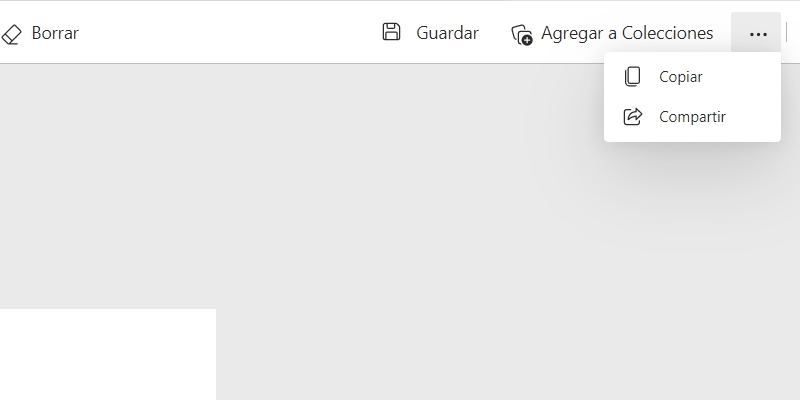
Desde el icono de tres puntos es posible copiar o compartir.
Mira el video con el paso a paso y aprende cómo hacer captura de pantalla en MS Edge
Clic en el centro del video para dar PLAY y también para PAUSAR. Desde el teléfono, girar a horizontal o pulsar el icono para ampliar a pantalla completa.
¿Problemas para ver el video? Clic acá: https://youtu.be/2bYFvRwa7hk
¿Conocías este truco de Microsoft Edge?