Actualizado el miércoles, 28 mayo, 2025
Si compartís tu computadora con alguien más, como tu nieto o un amigo, una excelente opción es crear distintos perfiles (usuarios) en el navegador web. De esta manera, cada persona puede conservar sus preferencias, favoritos, historial, y más. ¡Vamos a ver cómo hacerlo!
Esta explicación está dirigida al navegador Microsoft Edge, pero también podría aplicarse a otros navegadores de Internet de forma similar.
Contenidos en esta entrada
- ¿Por qué crear distintos perfiles en el navegador?
- Personaliza tu perfil de usuario con imagen y un nombre
- Agrega un nuevo Perfil en tu navegador para un amigo, familiar o invitado
- Personaliza el tema del Navegador para distinguir fácilmente a cada usuario nuevo
- Mira este video y aprende a crear distintos perfiles en el navegador
Crear perfiles en el navegador te permite mantener separados los datos de navegación de cada usuario. Esto es especialmente útil si compartís la computadora, ya que cada perfil tiene su propio historial, favoritos y configuraciones, evitando que se mezclen las preferencias de cada persona.
También te puede interesar: Cómo usar el lector de voz en Microsoft Edge, Cómo hacer captura de pantalla en Microsoft Edge y Cómo convertir el texto de una imagen en un texto real.
En los siguientes pasos, te explicaremos de manera sencilla cómo crear un nuevo perfil en tu navegador Edge, desde acceder a tu avatar de perfil, configurar un nuevo usuario, personalizar la experiencia con un nombre y color distintivo, hasta iniciar sesión con una cuenta de correo para sincronizar los datos.
Estos pasos te permitirán tener perfiles independientes para que cada persona que use tu computadora mantenga su propia información y preferencias de navegación. ¡Vamos a empezar!
Personaliza tu perfil de usuario con imagen y un nombre
Paso 1: Acceder a tu perfil actual
- Abrí tu navegador web Microsoft Edge.
- En la esquina superior izquierda, buscá el icono de usuario (generalmente es gris con una silueta de persona o un círculo con tus iniciales).
- Hacé clic en este icono para desplegar un menú.
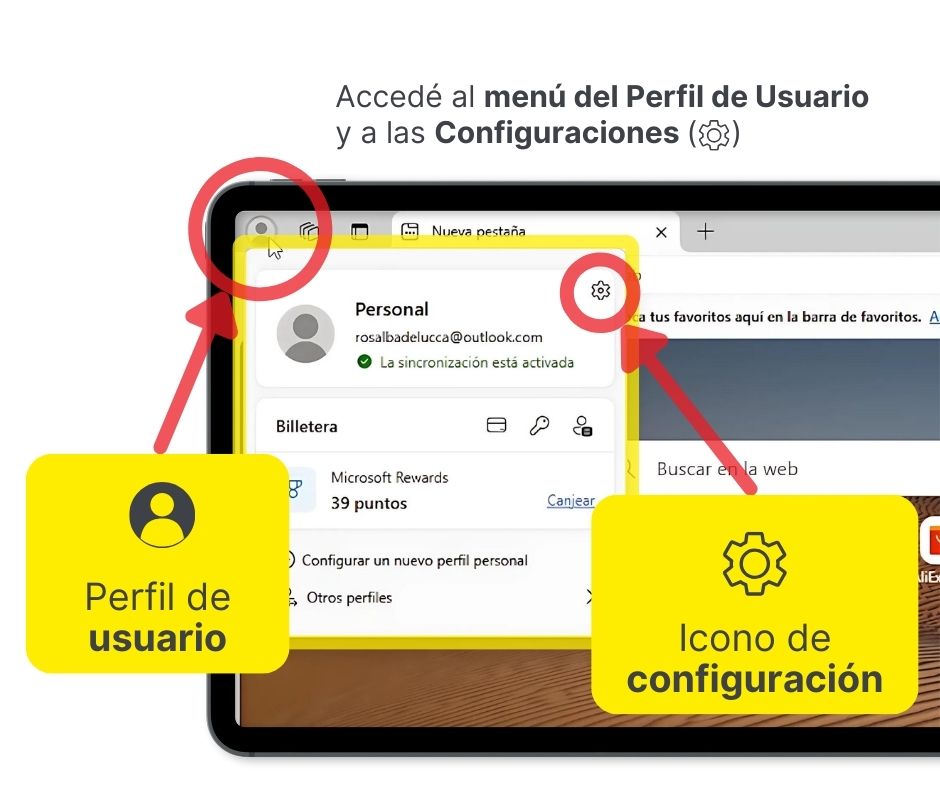
Paso 2: Ir a la configuración
- Dentro de este menú del Perfil, encontrás el icono de la rueda dentada que representa la configuración (⚙).
- Hacé clic sobre la rueda dentada para acceder a las opciones del navegador (Settings).
Paso 3: Cambiar tu avatar y actualizar
- Ahora, podrás ver tu imagen de perfil o avatar. Si querés cambiar tu avatar, simplemente tocá tu imagen de perfil.
- Escribí un nombre nuevo y elegí una nueva imagen o avatar que te guste y pulsá en el botón «Actualizar».
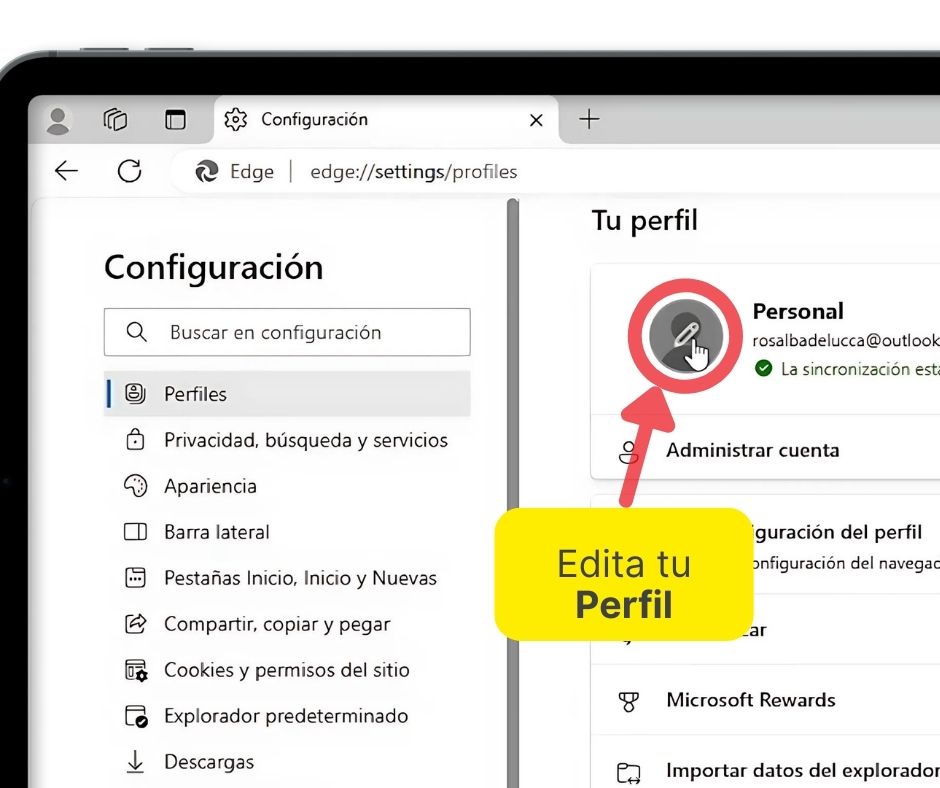
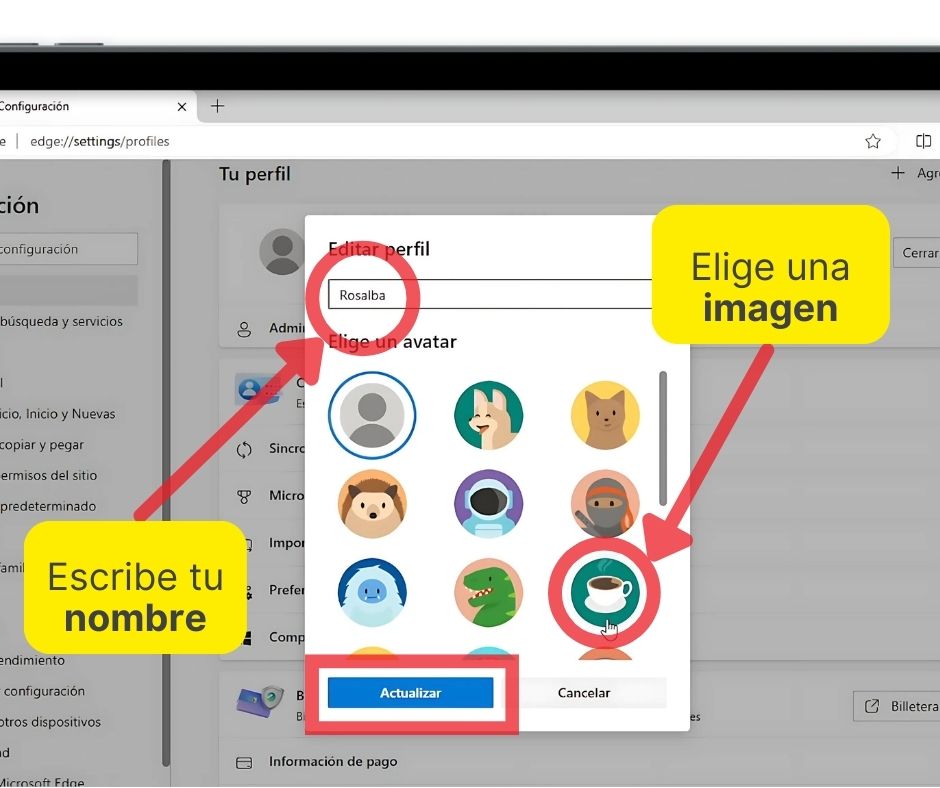
Paso 4: Agregar un nuevo perfil
- Para crear un perfil nuevo, buscá la opción de «Agregar un nuevo perfil».
- ¿Para quién será este perfil? ¡Podrías crear uno para tu nieto, por ejemplo, cuando está en tu casa!
Paso 5: Agregar el nuevo perfil
- Una vez que decidas crear el perfil, vuelve a abrir las configuraciones y presioná «Agregar perfil».
- Se abrirá una nueva pestaña donde podrás:
- «Iniciar sesión para sincronizar los datos», esto abrirá una ventana para ingresar con una cuenta de correo de la persona y una contraseña.
- O, si preferís, «Comienza con tus datos» y agregar la cuenta de correo más adelante.

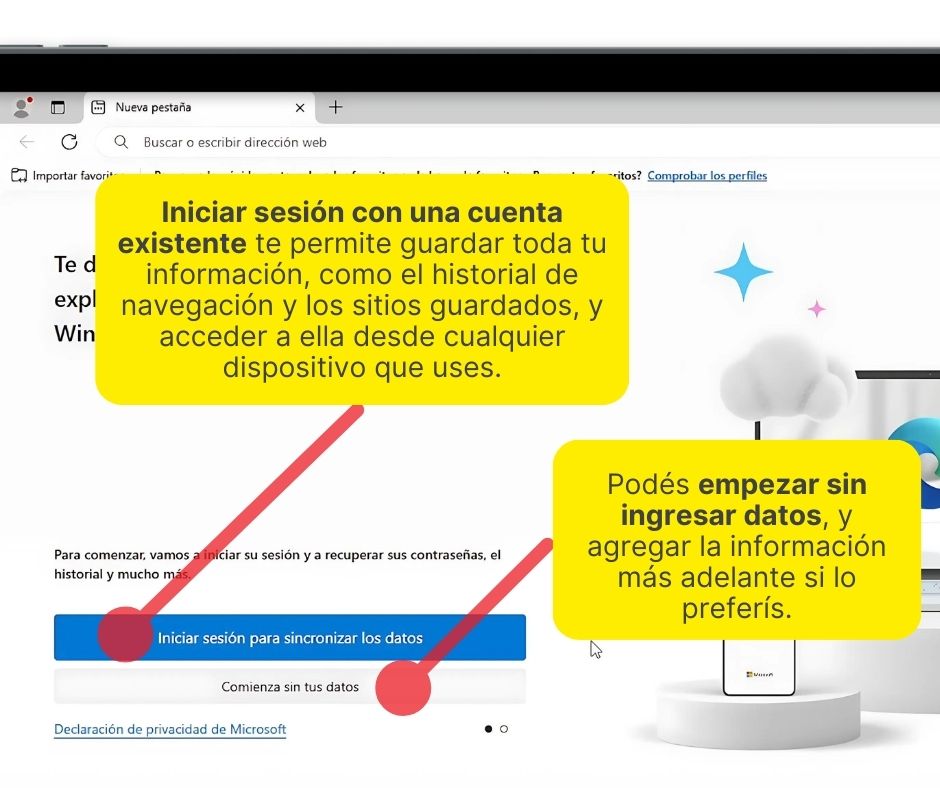
Paso 6: ¿Por qué es útil iniciar sesión?
Al iniciar sesión con la cuenta de correo de tu amigo, familiar, o nieto, esa persona podrá sincronizar sus datos. De esta manera, cuando regrese a su propia computadora, tendrá todo lo que haya hecho en la tuya, como favoritos, historial y contraseñas.
Iniciar sesión con una cuenta existente significa que, al usar tu nombre de usuario y correo electrónico, la computadora guardará todos los nuevos datos que generes, como el historial de navegación o los sitios que marques como favoritos.
Esto se llama sincronización. Significa que toda la información se guarda en la nube, un lugar seguro en Internet. Así, si volvés a iniciar sesión en otro dispositivo, vas a encontrar todo como lo dejaste, sin tener que empezar de nuevo.
Paso 7: ¿Y si no quiero iniciar sesión ahora?
No te preocupes, si no querés iniciar sesión en este momento, podés seguir sin datos. La otra persona puede registrar su cuenta de correo más tarde.
Paso 8: Personalizar el nuevo perfil
- Después de crear el perfil, podés elegir un color distintivo para el navegador de esa persona, lo que te permitirá distinguir fácilmente en qué perfil estás navegando.
- Una vez seleccionado el color, hacé clic en «Finalizar».
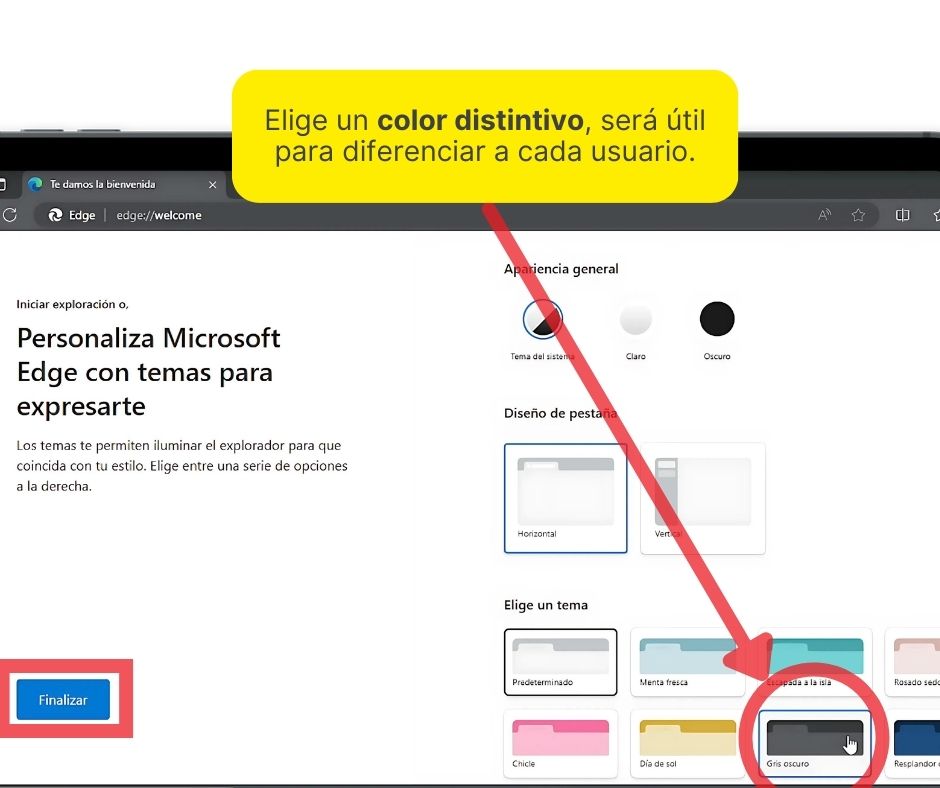
Paso 9: Agregar un avatar y nombre al nuevo perfil
- Igual que en tu propio perfil, podés asignarle al nuevo perfil una imagen de avatar y un nombre. Esto será útil para que sepas de quién es cada perfil.
Clic en el centro del video para dar PLAY y también para PAUSAR. Desde el teléfono, girar a horizontal o pulsar el icono para ampliar a pantalla completa.
¿Problemas para ver el video? Clic acá: https://youtu.be/xXdzmqGbrmU
Ahora que creaste un nuevo perfil, podrás navegar de forma personalizada para cada persona en la misma computadora. Recordá que podés crear tantos perfiles como quieras. ¡Así, vos, tu nieto, o cualquier otro amigo o familiar pueden usar el mismo navegador pero con preferencias distintas!
¿Sabías que existía esta funcionalidad? Contanos en los comentarios.
Existen varias formas de dejar comentarios, y podés aprender todas en esta guía que preparamos especialmente para ustedes: Cómo dejar un comentario en el blog de Mayores Conectados



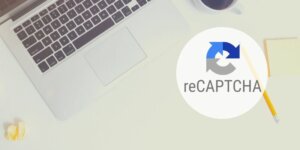





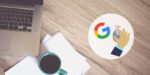

 (4,37 de 5)
(4,37 de 5) (4,20 de 5)
(4,20 de 5)