Actualizado el viernes, 11 agosto, 2023
En este tutorial aprenderemos cómo descargar y utilizar la aplicación Google Fotos, una manera de almacenar nuestras fotos en la nube. Con ella podrás organizar tus fotos y también eliminarlas de tu celular para que no ocupen espacio. Podrás acceder a ellas desde cualquier dispositivo.
Aprende ¿Cómo descargar aplicaciones? Y ¿Cómo liberar espacio en tu celular con Google Drive?
Contenidos en esta entrada
- ¿Qué es la App (aplicación) “Fotos” de Google?
- Cómo descargar la aplicación Google Fotos en el celular
- Cómo usar Google Fotos
- Primeros pasos en Google Fotos
- Añadir otra cuenta en la misma aplicación Google Fotos
- Activar o desactivar las ‘Copias de seguridad y sincronización’ de las fotos
- ¿Qué ofrece Google Fotos para organizar tus fotos?
- Nada mejor para organizar fotos que los álbumes
- Diferencia en entre menú principal y contextual
- Tener tus fotos ordenadas te servirá para compartir más fácilmente, por WhatsApp, por ejemplo.
- Libera espacio en tu celular con Google Fotos
- Mira el video y aprende a organizar tus fotos:
¿Qué es la App (aplicación) “Fotos” de Google?
La aplicación Fotos es una App que se puede descargar en el celular y también usar desde Internet accediendo a https://photos.google.com/. Sirve para organizar fotos y tener control de dónde están guardadas.
Es importante comprender que la aplicación Fotos, como Gmail o Drive, son aplicaciones de Google que utilizan una cuenta de correo para identificarnos. Quiere decir que no importa en qué computadora o celular estemos, si iniciamos sesión en cualquiera de estas aplicaciones con nuestra cuenta de Google, automáticamente tendremos acceso a nuestros documentos, fotos y todo lo que hemos realizado en estas aplicaciones.
Esto de tener acceso desde cualquier lugar es lo que se conoce como la nube; programas y archivos que podemos usar y administrar independientemente de nuestra ubicación física, solo necesitaremos Internet y nuestros datos de acceso para iniciar sesión. ¿Estás listo para organizar fotos y liberar la memoria de tu celular?
Cómo descargar la aplicación Google Fotos en el celular
Si la aplicación Google Fotos no se encuentra en el celular, es posible descargarla desde Play Store, también denominado Google Play: https://play.google.com/.
Para descargar Google Fotos, sigue estos pasos:
- Ingresar a Play Store.
- En la barra de búsqueda escribir Fotos.
- Seleccionar la opción Google Fotos.
- Presionar Instalar.
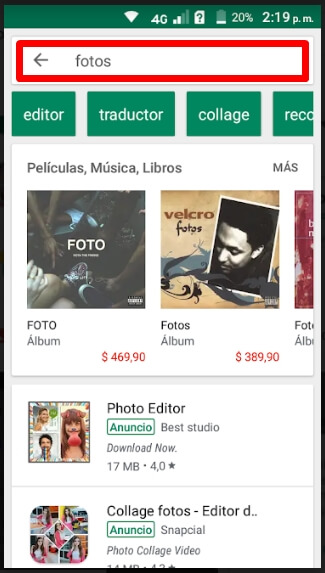
Play Store
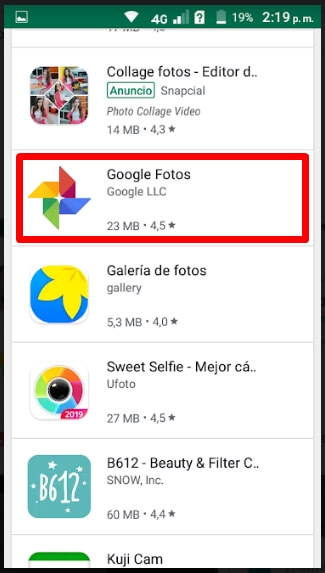
Elegir Google Fotos
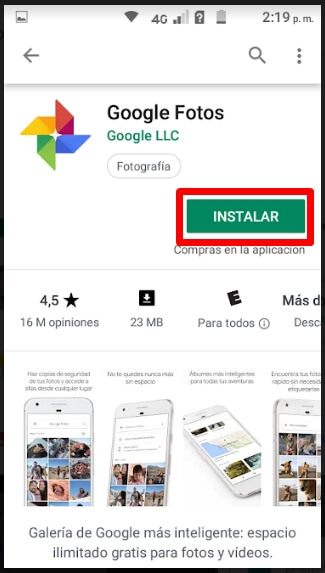
Pulsar «INSTALAR»
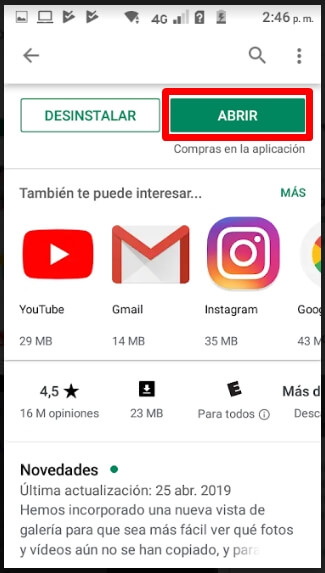
Pulsa «ABRIR» para ir a la aplicación
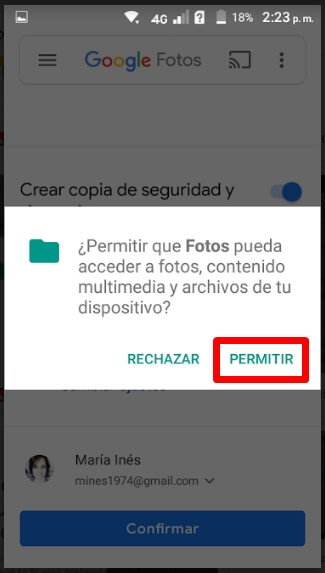
Pulsar «PERMITIR»
Cómo usar Google Fotos
Una vez instalada la aplicación, estará disponible como cualquier otra aplicación. Buscamos el icono de Google Fotos para ingresar.
Al abrir Google Fotos hay que iniciar sesión, para ello vamo a seleccionar qué cuenta de Google vamos a usar.
Si estamos usando un celular con sistema operativo Android, ya tendremos una cuenta de Google vinculada al teléfono y esa es la cuenta principal, sin embargo podremos agregar otras cuentas, también de Google y también podríamos usar la aplicación sin ninguna cuenta en particular, de esta manera la aplicación funcionará como una galería de fotos sin ningún tipo de sincronización.
¿Qué es sincronización y copia de seguridad?
A medida que nuestro celular se va llenando de fotos, ya sea porque usamos la cámara, porque descargamos una foto de Internet o porque nos la envían, Google Fotos va incorporando esas imágenes a la sección Fotos. Si está activa la opción de hacer copias de seguridad y sincronizar, las fotos se irán almacenando en la nube.
Cuando se haya hecho la copia de seguridad, podríamos borrar las fotos en nuestro celular y las mismas fotos seguirán estando en la nube, accesible desde cualquier dispositivo con Google Fotos.
Si borramos una foto en la aplicación, debido a la sincronización, esa foto dejará de estar disponible en Google Fotos desde todos los dispositivos.
En resumen, una vez hecha la copia de seguridad, podremos borrar las fotos de nuestro celular y evitar que ocupe espacio de almacenamiento.
Siempre podremos acceder a nuestros recuerdos desde la aplicación Google Fotos. Las fotos que se borren en la aplicación dejarán de estar disponible desde cualquier dispositivo.
Primeros pasos en Google Fotos
Esto es lo que veremos en la primera pantalla cuando activamos la aplicación: (ver imagen ‘Primera pantalla’)
- (1.) Pulsando esta esfera azul, se activa o se desactiva la sincronización.
- (2.) Estando activa la sincronización, pulsando “Cambiar ajustes” podremos optar en qué calidad y tamaño las fotos (ver imagen siguiente).
- (3.) Pulsando la flecha hacia abajo podremos seleccionar otra cuenta (ver más adelante “añadir otra cuenta”).
- Para avanzar pulsar el botón “Confirmar”.
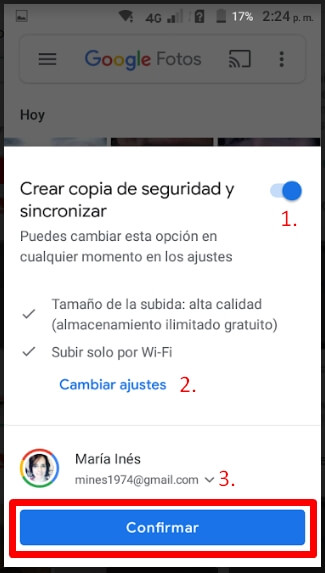
Primera pantalla – Pulsar «Confirmar»
Si pulsamos “Cambiar ajustes”, veremos esta pantalla: (ver imagen ‘Pantalla Ajustes’)
- (1.) Las fotos se suben a la nube en un tamaño óptimo sin ningún cargo.
- (2.) Las fotos se suben a la nube en su tamaño y peso original, podremos subir hasta 15Gb sin ningún cargo, luego deberemos comprar más almacenamiento.
- (3.) Cuando se hacen copias de seguridad se consumen datos de navegación, de conexión a Internet, por tal motivo, es recomendable dejar sin tildar este cuadro para no usar los datos móviles. Las copias de seguridad se van a realizar solo cuando el teléfono tenga acceso a una señal de Internet inalámbrica o Wi-Fi. Esto evitará consumir los datos móviles.
- (4.) Aprende mucho más pulsando la opción “Más información”.

Pantalla Ajustes
Si hacemos clic en “Más información” iremos a esta página de Ayuda (encontraremos información tanto en inglés como en español) Si sos curiosos, podrás aprender mucho más entrando ahí.
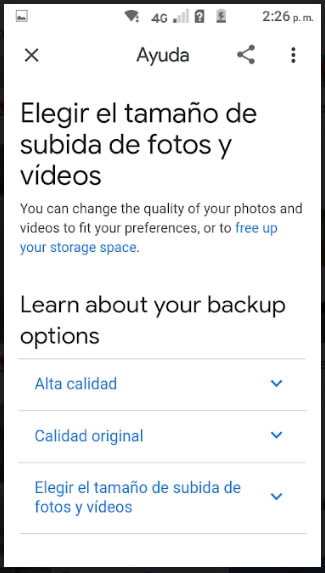
Página de Ayuda
Añadir otra cuenta en la misma aplicación Google Fotos
Para añadir otra cuenta pulsamos “Añadir cuenta” y seguimos los pasos. Se nos pedirá completar con la cuenta de Gmail y contraseña.
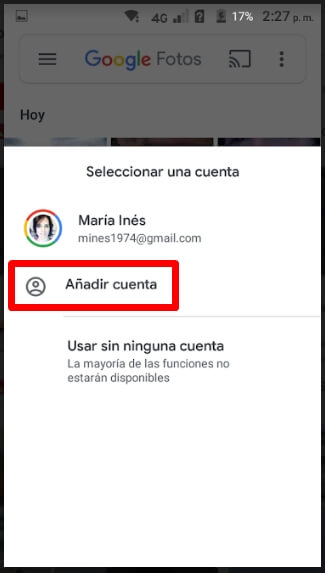
Activar o desactivar las ‘Copias de seguridad y sincronización’ de las fotos
 El icono de la nube tachada nos indica que no está activa la opción de hacer copias de seguridad de las fotos.
El icono de la nube tachada nos indica que no está activa la opción de hacer copias de seguridad de las fotos.
 El icono de la nube con un tilde dentro de ella nos indica que sí están activas las copias de seguridad.
El icono de la nube con un tilde dentro de ella nos indica que sí están activas las copias de seguridad.

No están activas las copias de seguridad.
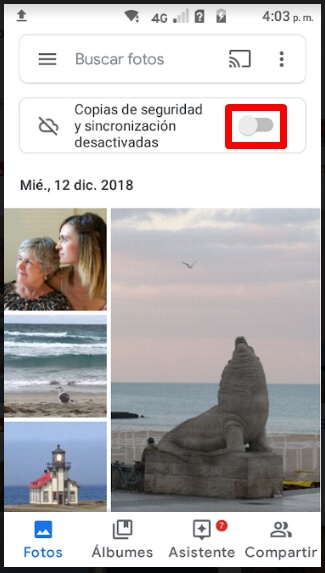
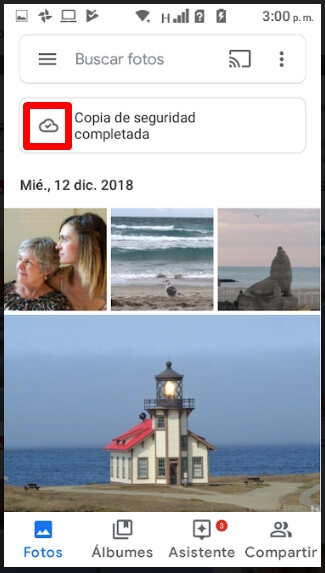
Sí están activas las copias de seguridad.
¿Qué ofrece Google Fotos para organizar tus fotos?
- Fotos: aquí se encuentran todas las fotos de nuestro celular. Están organizadas por fecha.
- Álbumes: a medida que usemos Google Fotos, se irán creando grupos de fotos en forma automática, como Favoritos (estos los designamos nosotros), Sitios, Cosas, Videos y otros. En esta sección también se ven todas las FOTOS EN EL DISPOSITIVO, estarán agrupadas por origen de la foto, Cámara, WhatsApp, Screenshots (capturas de pantalla), Instagram, etc. Algunas aplicaciones tienen su propia carpeta de imágenes.Y también podemos crear álbumes. Este es el lugar indicado para empezar a organizar tus fotos.
- Asistente: Ir a esta sección es una buena manera de dejarte guiar por la aplicación misma, encontrarás muchas sugerencias y atajos. (Imagen ‘Sección Asistente’)
- Compartir: Desde acá podrás nombrar colaboradores. Amigos y familiares con quienes crear un álbum compartido y organizar juntos las fotos. También tendremos acceso a los comentarios en esos álbumes. (Imagen ‘Sección Compartir’)
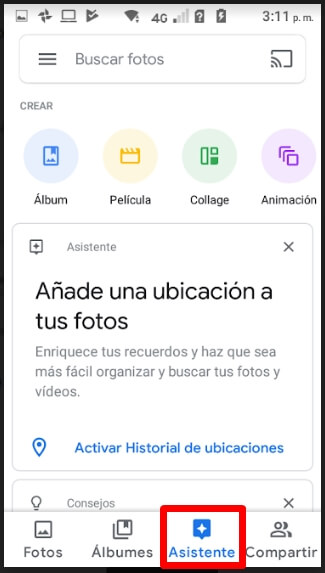
Sección Asistente
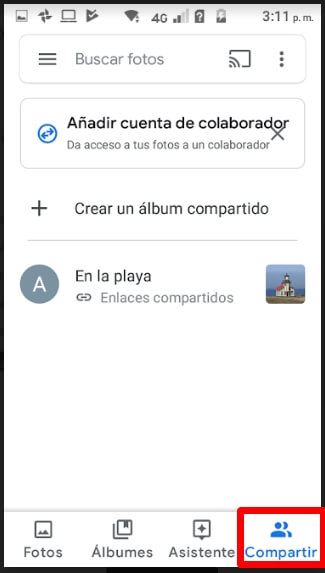
Sección Compartir
Nada mejor para organizar fotos que los álbumes
Sigue estos pasos para crear un álbum:
- Estando en la sección “Álbumes” pulsar el ícono de tres puntos, arriba a la derecha, (menú contextual) y seleccionar “Álbum” (Imagen ‘Sección Álbum’)
- Escribe el nombre que quieras en el espacio de “Añade un título” (Imagen ‘Crear un álbum’)
- Pulsa el signo + al costado de “Seleccionar fotos” (Imagen ‘Sección Sumar fotos al álbum’)
- Podrás seleccionar: (Ver imagen ‘Sección Sumar fotos al álbum’)
(1.) Todas las fotos de un día determinado
(2.) En forma individual, una por una
(3.) Usar la lupa para aumentar las fotos
(4.) Anular la selección
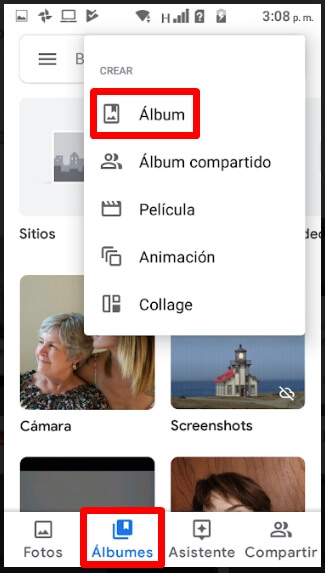
Sección Álbum
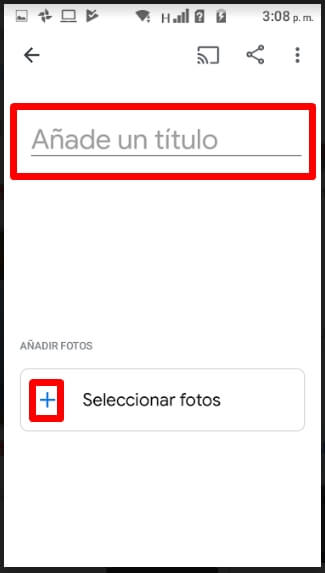
Crear un álbum
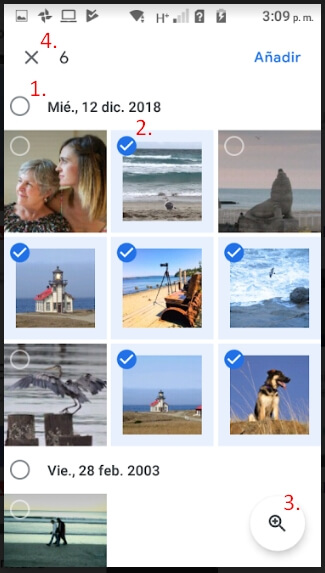
Sumar fotos al álbum
Cómo compartir un álbum con los amigos y familiares
Estando en el álbum arriba a la derecha hay varias opciones: (Ver imagen ‘Álbum creado’)
- (1.) Agregar más fotos
- (2.) Compartir.
- (3.) Menú contextual (tres puntos)
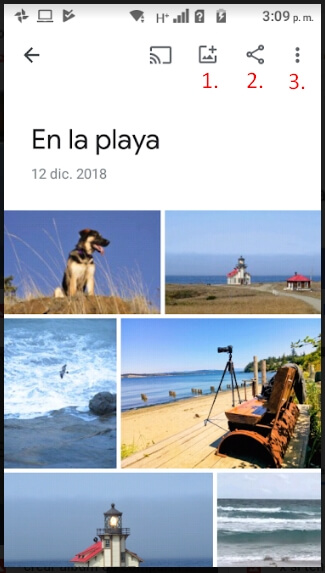
Álbum creado
Sigue estos pasos para compartir un álbum:
- Pulsa el icono de compartir (2. en imagen ‘Álbum creado’)
- La primera vez tendrás que autorizar a la aplicación el acceso a tus contactos (Imagen ‘Pulsar «PERMITIR»‘)
- Recorre en forma horizontal las opciones, podrás elegir directamente un contacto o una aplicación en específico desde dónde la compartirás. (Imagen ‘Buscar contactos’)
Opciones que brinda un álbum compartido:
- (1.) Podrás dejar comentarios y ver los comentarios de otros (1. en imagen ‘Álbum compartido’).
- (2.) Podrás compartir con más personas (2. en imagen ‘Álbum compartido’).
- (3.) El menú contextual tendrá diferentes opciones (3. en imagen ‘Álbum compartido’).
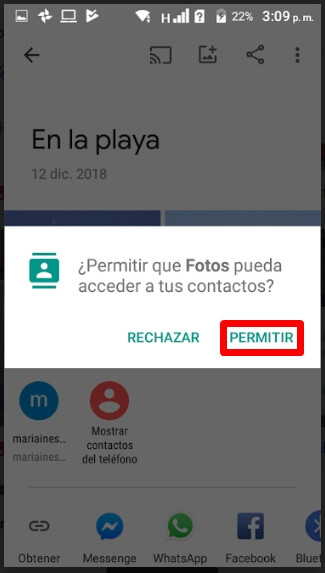
Pulsar «PERMITIR»
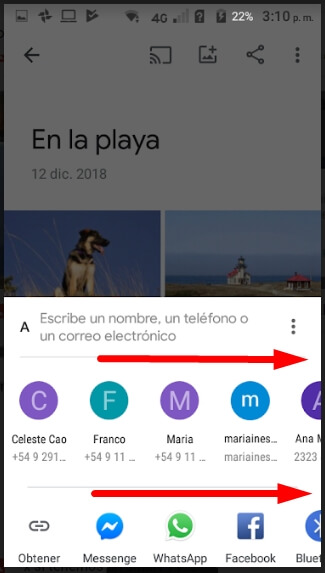
Buscar contactos
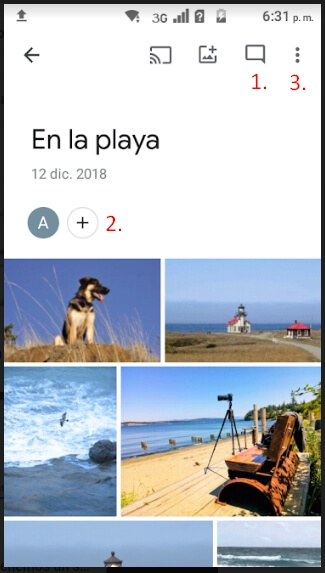
Álbum compartido
El menú principal no cambia su contenido y el menú contextual cambia según el contexto, quiere decir, en las distintas secciones el menú contextual tendrá diferentes elementos.
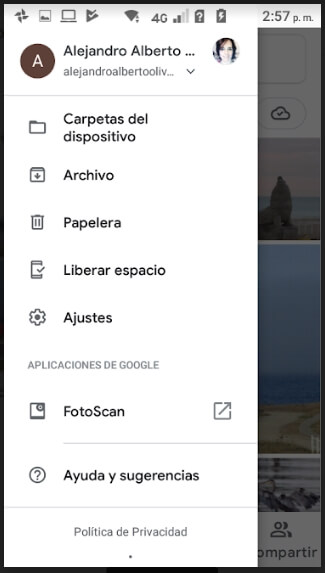
Menú principal (tres rayas arriba a la izquierda).
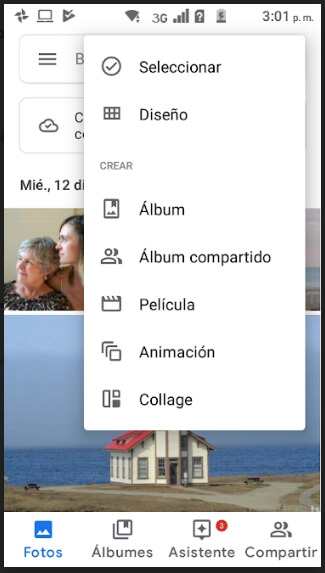
Menú contextual (tres puntos arriba a la derecha).
Tener tus fotos ordenadas te servirá para compartir más fácilmente, por WhatsApp, por ejemplo.
Cualquier foto que se encuentre dentro de la aplicación puede ser compartida con contactos a través del celular. Por ejemplo, enviar una foto por WhatsApp.
Para enviar una foto por WhatsApp desde la aplicación, sigue estos pasos:
- Ingresar al menú Fotos.
- Seleccionar con un dedo la foto que se desea enviar.
- Presionar el icono de tres puntitos unidos por dos líneas en la esquina inferior izquierda.
- Elegir la manera en que se desea compartir la foto. En este caso seleccionar WhatsApp.
- Seleccionar el contacto al que se desea enviar la foto.
- Presionar la flecha blanca sobre el botón verde para enviarla.
Este es el icono de compartir: 
Libera espacio en tu celular con Google Fotos
En el menú principal, selecciona la opción “Liberar espacio”.
Cuando la aplicación haya hecho la copia de seguridad te permitirá borrar las fotos que están en la memoria del celular. Podrás seguir viéndolas en la aplicación misma, pero ya no ocuparán espacio en el dispositivo.
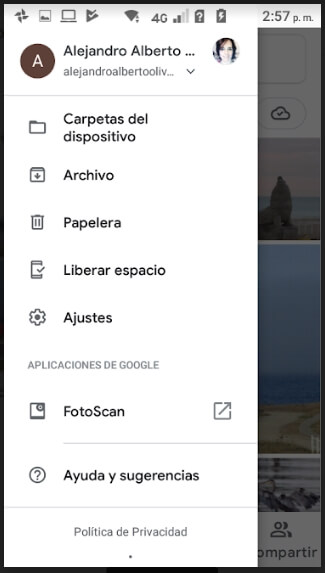
Mira el video y aprende a organizar tus fotos:
Clic en el centro del video para dar PLAY y también para PAUSAR. Desde el teléfono, girar a horizontal o pulsar el icono para ampliar a pantalla completa.
¿Problemas para ver el video? Clic acá: https://youtu.be/bglcbFmLMOg
¡Sigue estos pasos y empieza a usar Google Fotos desde tu celular y desde cualquier otro dispositivo!
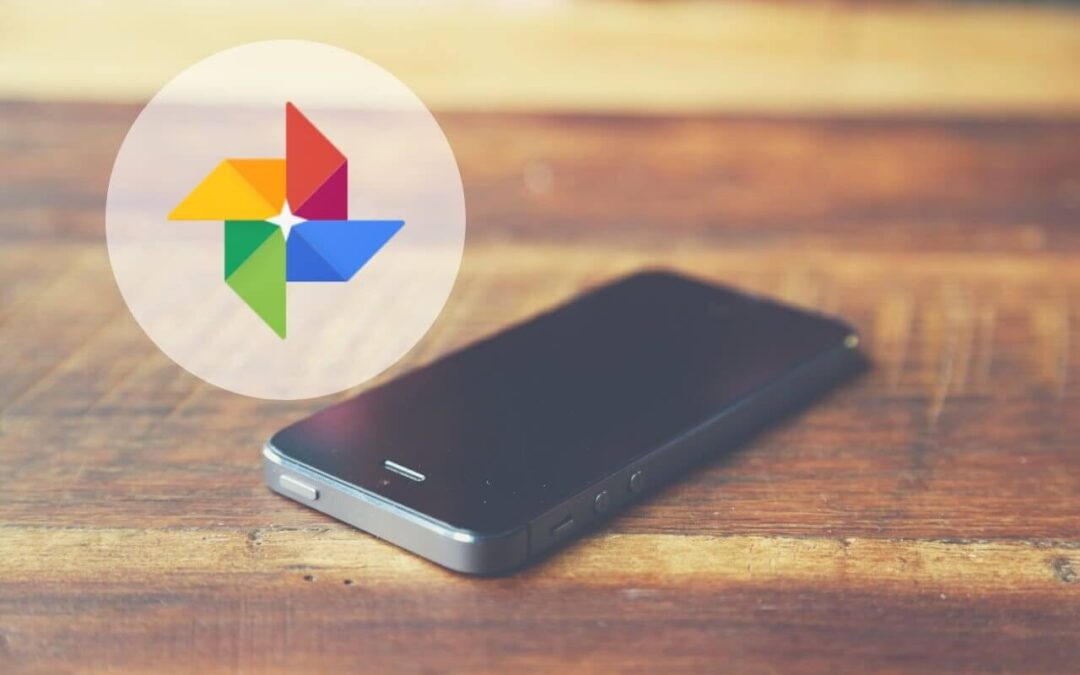




 (4,12 de 5)
(4,12 de 5)