Actualizado el martes, 20 agosto, 2019
Cuando empecemos a usar Microsoft Word veremos que existen diferentes funciones básicas que debemos conocer. En este tutorial aprenderemos a copiar y pegar un texto, guardar el archivo creado y poder imprimirlo.
Te invitamos a leer la primera entrada de esta guía sobre Word: «Guía para usar Microsoft Word #1: primeros pasos»
Muchas veces queremos copiar algo que leímos en Internet y nos interesó. Una manera muy práctica de hacerlo es creando un documento en Word, para luego imprimirlo y tenerlo en un papel. Del mismo modo podemos crear nuestros propios textos y guardarlos simplemente en la computadora.
Contenidos en esta entrada
¿Cómo copiar y pegar un texto en Word?
Para poder crear un documento de Word con un texto que nos interesa de Internet, primero debemos copiarlo. Si no recuerdas cómo se hace ésto, te recomendamos leer “Guía para el uso de la PC: cómo usar el mouse” y también “Guía para el uso de la PC: atajos del teclado”.
- Copiar el texto deseado seleccionándolo con el mouse. Hacer clic derecho y elegir copiar.
- Abrir un documento nuevo de Word.
- Buscar el icono Pegar. Se encuentra debajo de la palabra Archivo, en la esquina superior izquierda.
- Hacer clic en en la parte inferior del icono Pegar, donde aparece una pequeña flecha hacia abajo.
- Hacer clic en Pegado especial.
- Se abre una nueva ventana donde vemos tres opciones de pegado. Las opciones Texto sin formato y Texto unicode sin formato, nos permite pegar el texto copiado de manera “limpia”. Es decir, el texto se pega sin ningún formato establecido y queda como si lo acabáramos de escribir en el documento. La opción Formato HTML, pega el texto manteniendo el formato del sitio del cual lo copiamos. Esta opción hace que el texto tenga cierto tamaño, color y fuente.
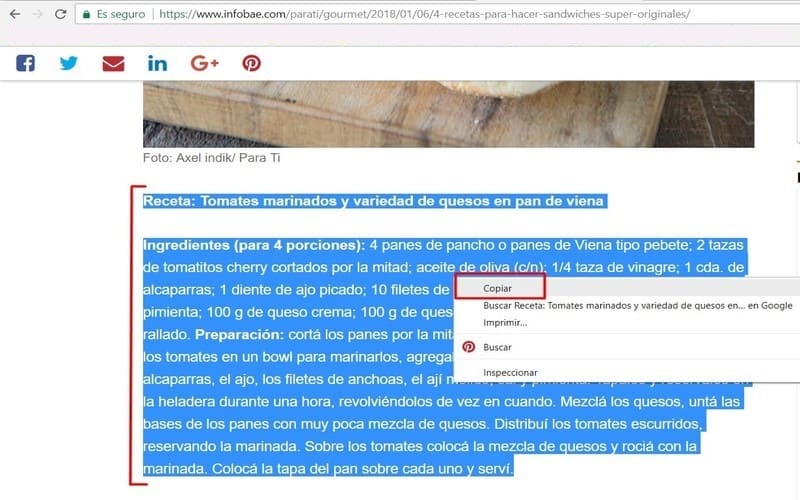
Copiar el texto.
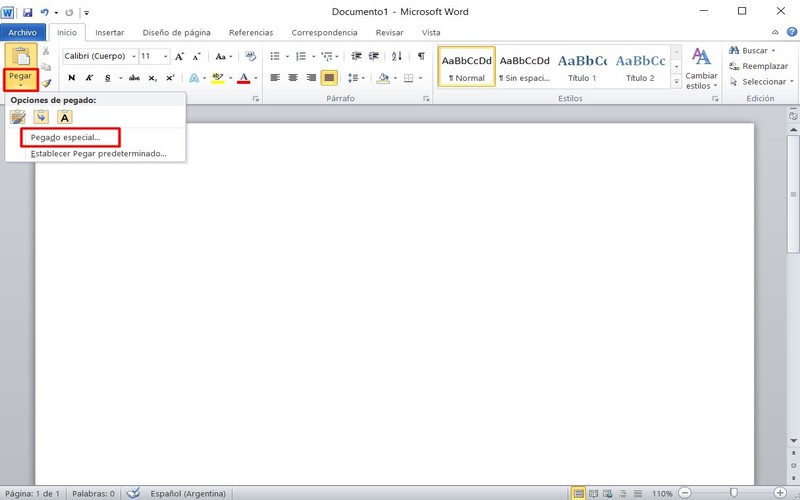
Pegar el texto copiado.
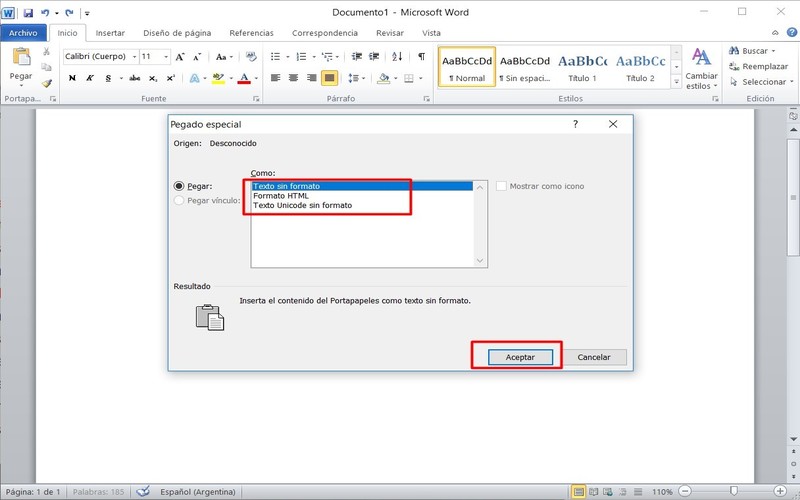
Formato del texto pegado.
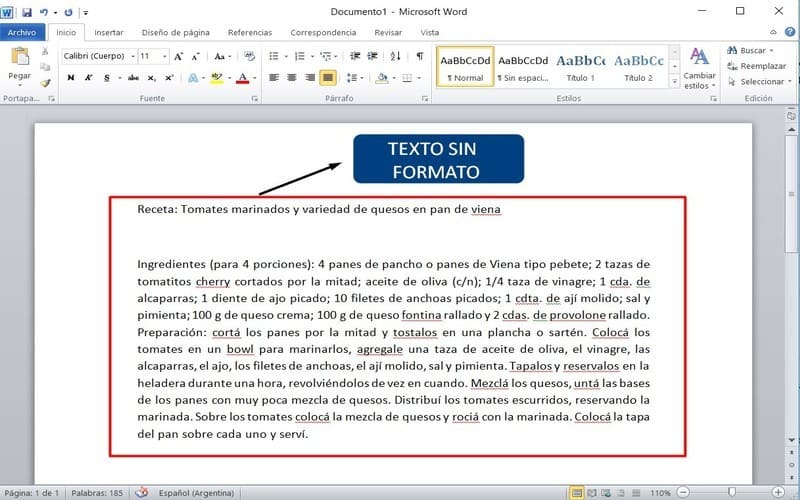
Texto pegado sin formato.
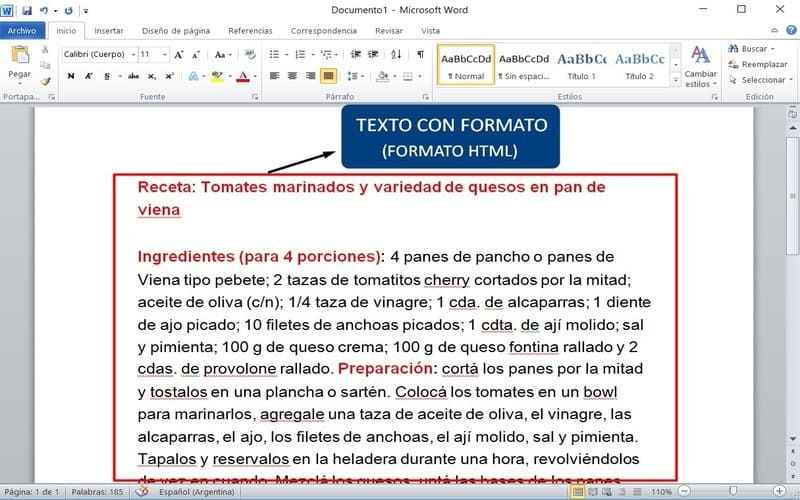
Texto con formato.
¿Cómo guardar un documento de Word?
Es muy importante que siempre, al crear un documento en Word, vayamos guardando los cambios. De esta manera evitamos que se pierda el archivo y lo tenemos siempre disponible para volver a trabajar en él.
Siempre para guardar un documento en Word hacemos clic en el icono Archivo, en la esquina superior izquierda. Allí aparecen dos opciones:
- Guardar como: elegimos esta opción si acabamos de crear el documento y nunca antes lo hemos guardado. Al hacer clic se abre una nueva ventana que nos permite elegir el lugar de nuestra compu donde queremos guardarlo y el nombre que queremos darle. Luego hacemos clic en Guardar.
- Guardar: esta opción no crea un nuevo documento, sino que guarda los cambios sobre uno que ya fue guardado con anterioridad. Por ejemplo si ya habíamos guardado el nuevo documento “Receta” con la opción “Guardar como” y luego hicimos cambios en el texto, usamos esta opción. De esta manera se guardan los cambios realizados pero no se crea un nuevo documento.
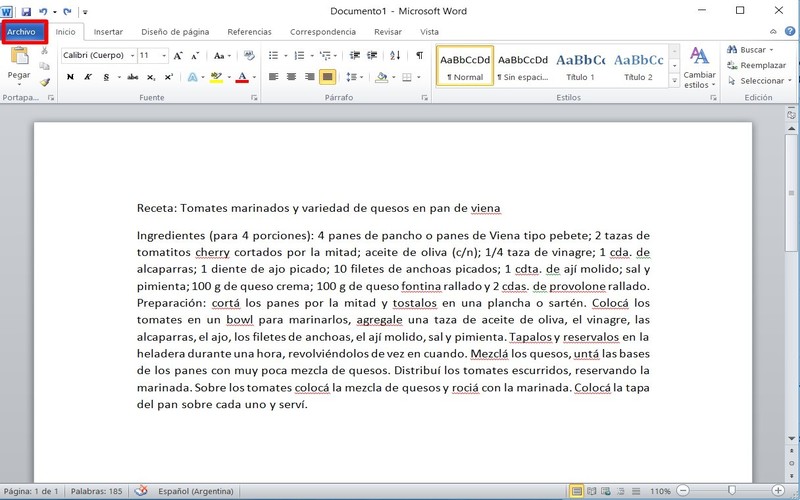
Guardar el archivo.
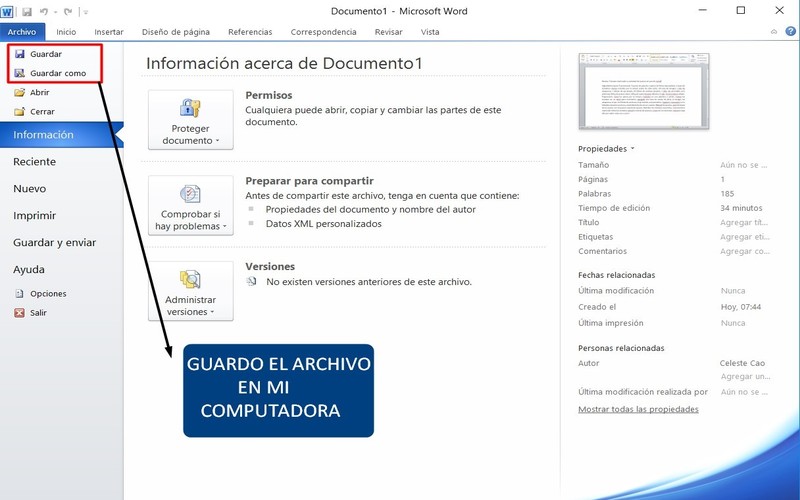
Cómo guardar el archivo.
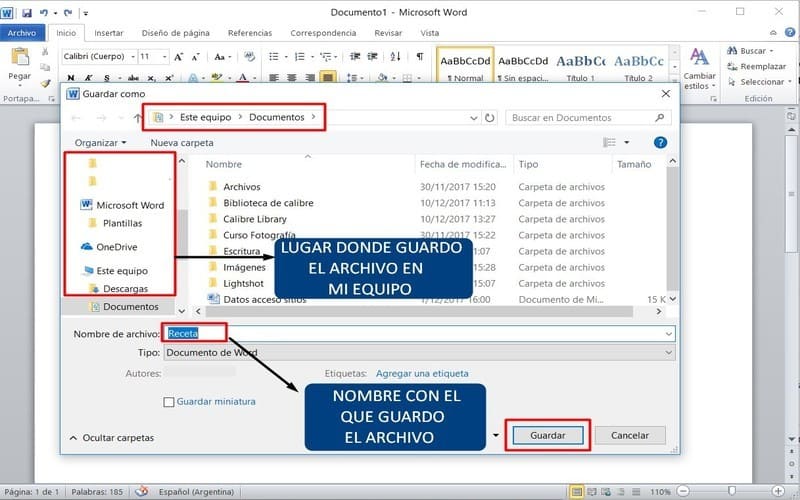
Pasos para guardar un documento de Word.
¿Cómo imprimir un documento de Word?
Para imprimir un documento de Word hacemos clic en el icono Archivo y elegimos la opción Imprimir. Una vez allí podemos:
- Elegir la cantidad de copias a imprimir.
- Seleccionar una página específica que deseamos imprimir, si no queremos todo el documento impreso.
- Visualizar cómo quedará el contenido en la hoja, mediante la vista previa de la derecha.
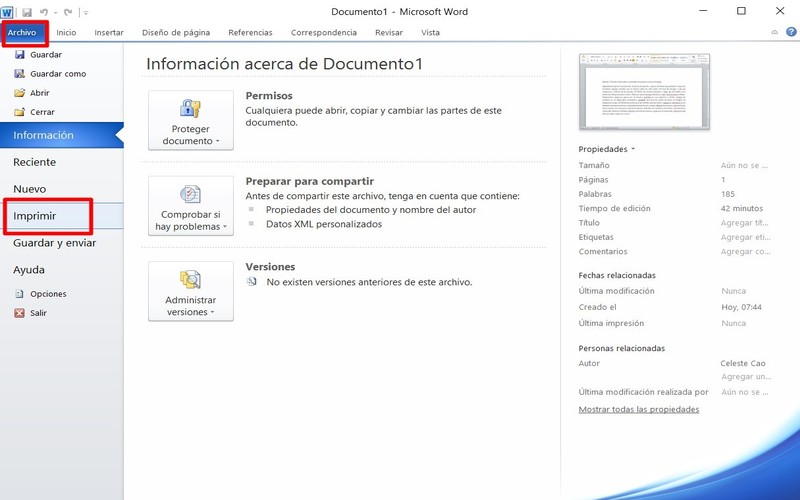
Cómo imprimir un documento de Word.
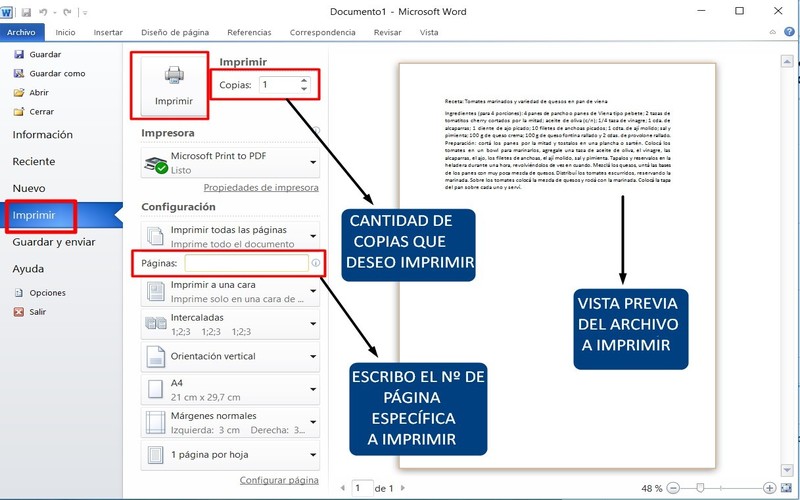
Indicaciones de la impresión.
En un próximo tutorial vamos a seguir conociendo más funciones de este programa y aprenderemos a editar nuestros propios textos.
¡Empezá a crear tus propios documentos en Word y no te pierdas los próximos tutoriales para seguir aprendiendo!
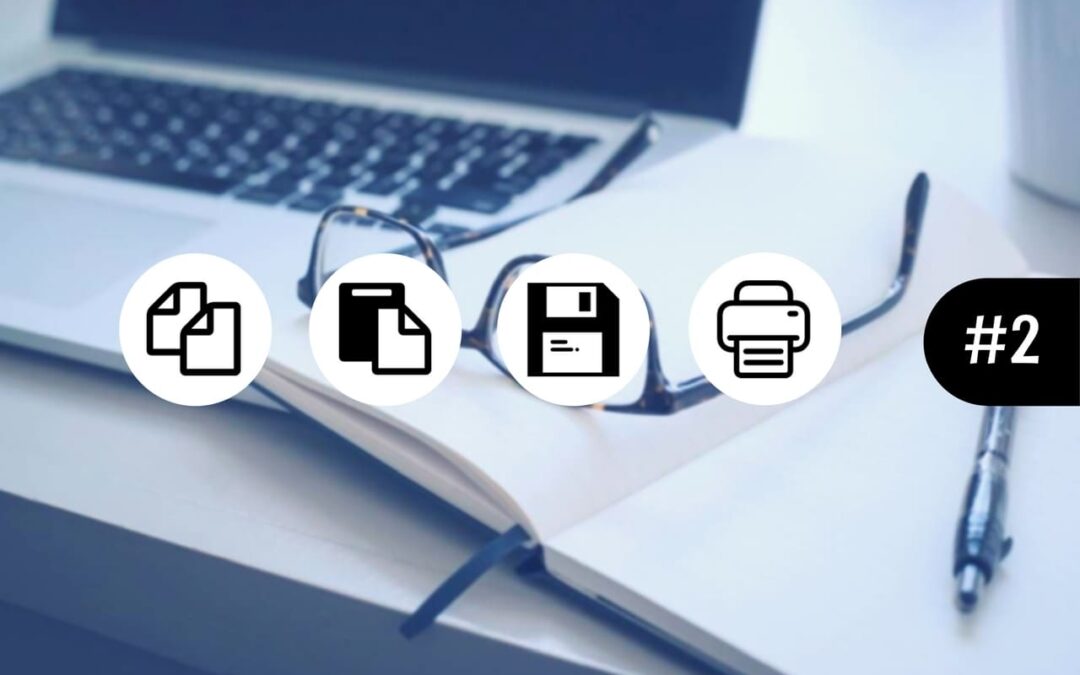




 (4,12 de 5)
(4,12 de 5)
muchas gracias.
Hola Héctor, ya tomamos nota de tu inquietud y esperamos muy pronto contar con tutoriales para usar tablas de excel. Saludos!
buenísimo el tutorial de Word, me gustaría en el futuro si pueden hacerlo con Excel. gracias